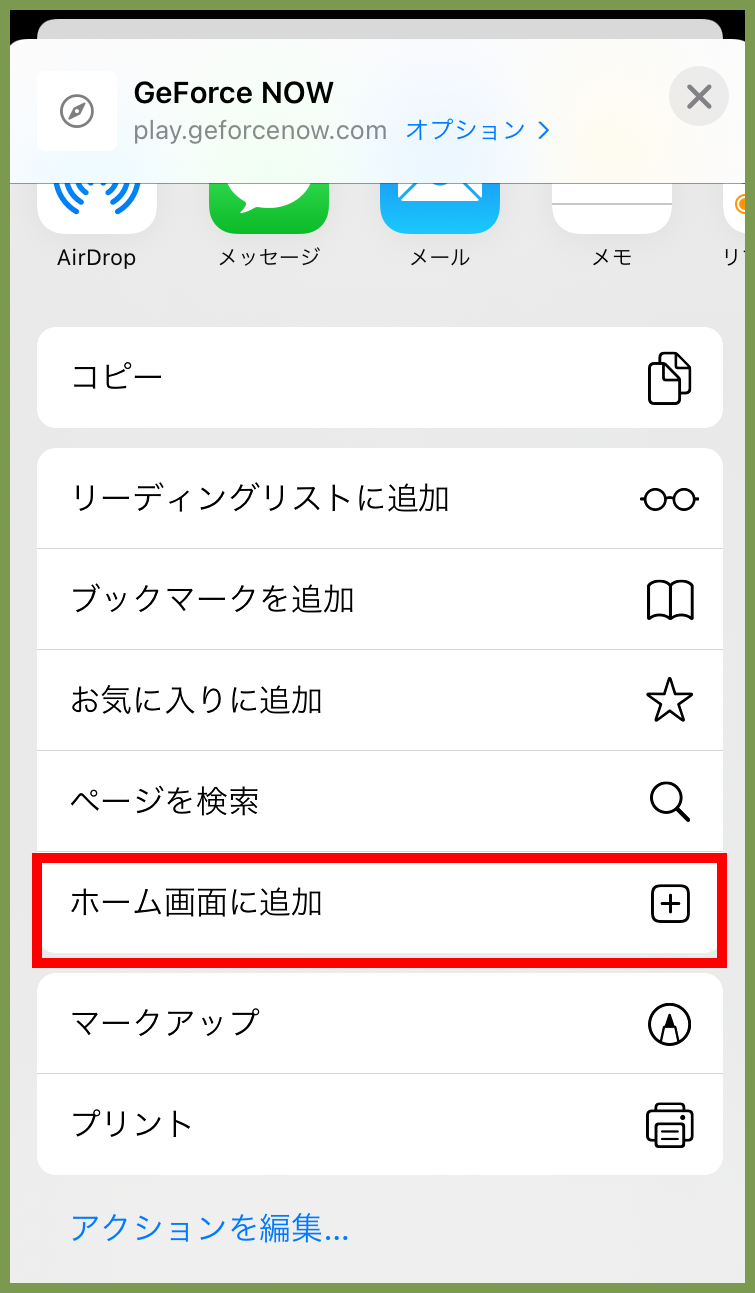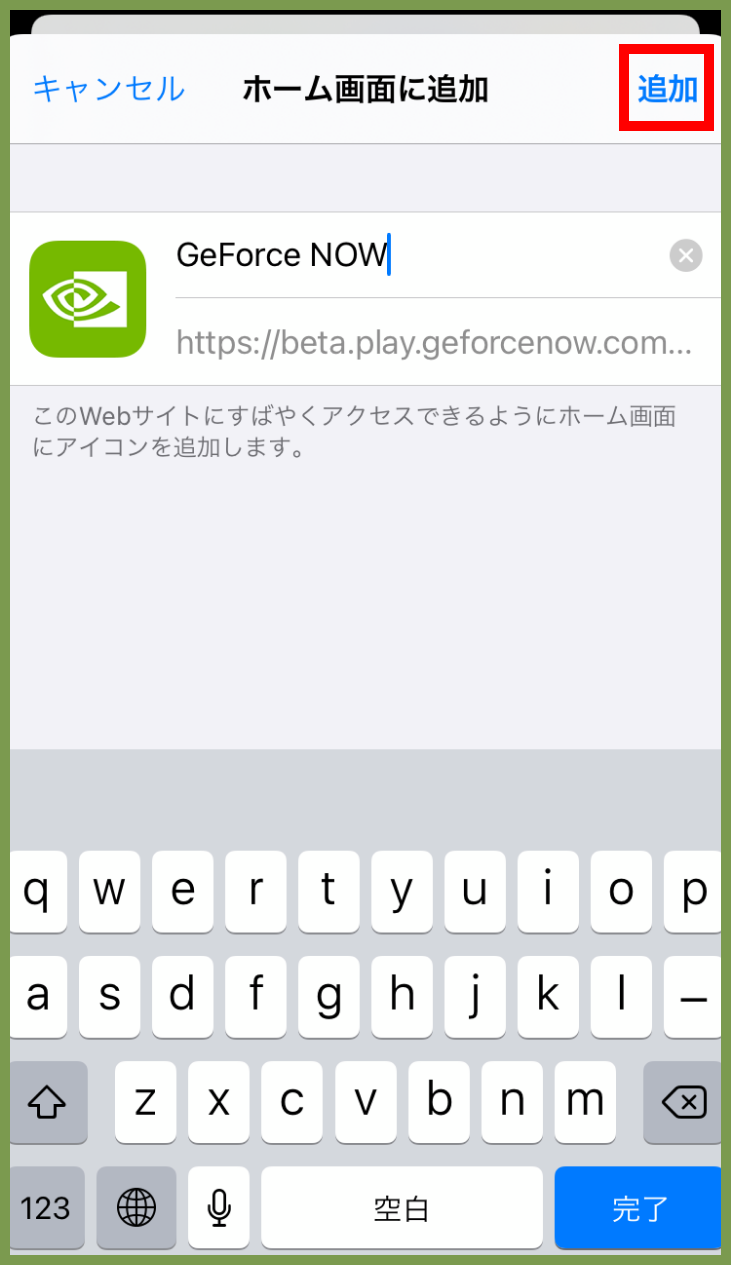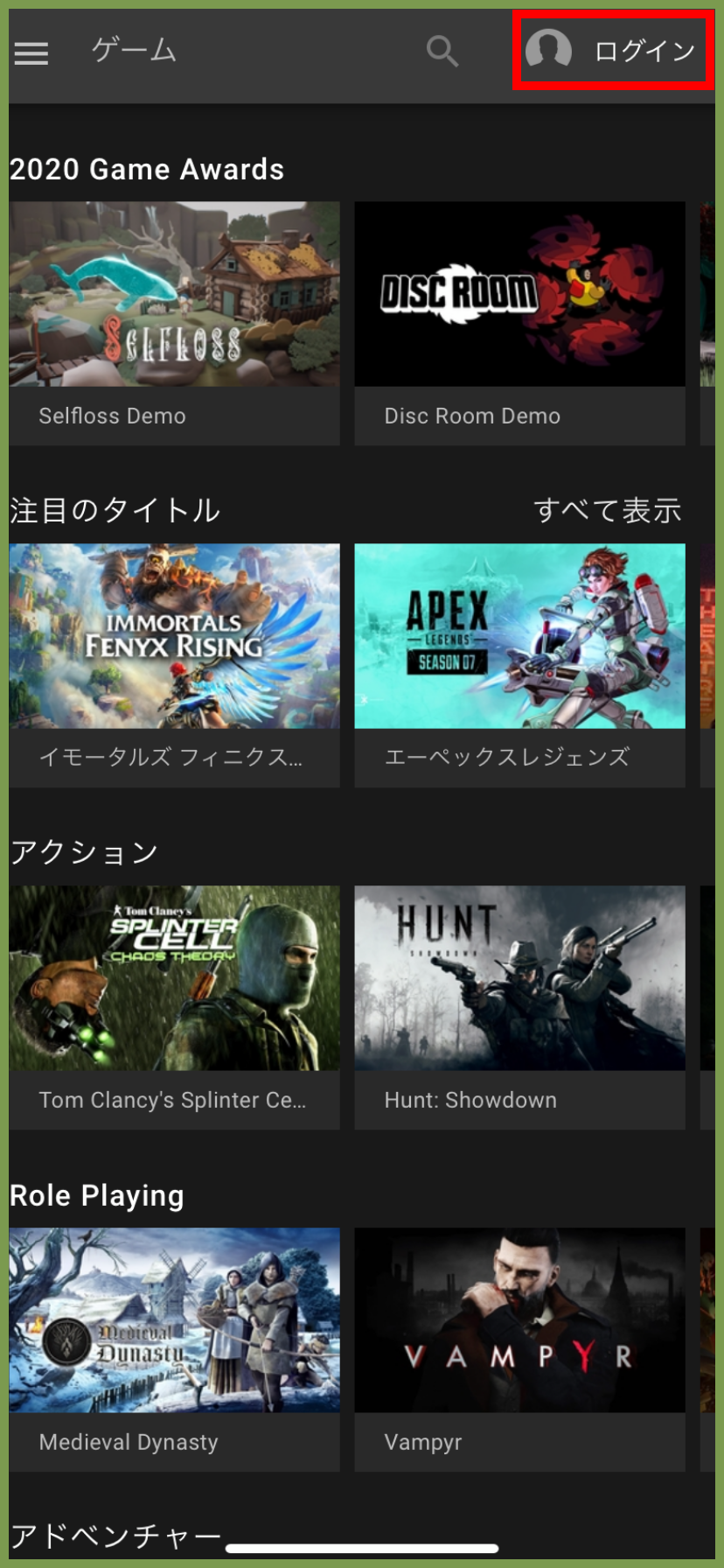4. iOS Safari ログイン
4. iOS Safari ログイン
|
登録したメールアドレスに届く登録完了メールのURL、または、フリープラン申込完了画面から | |
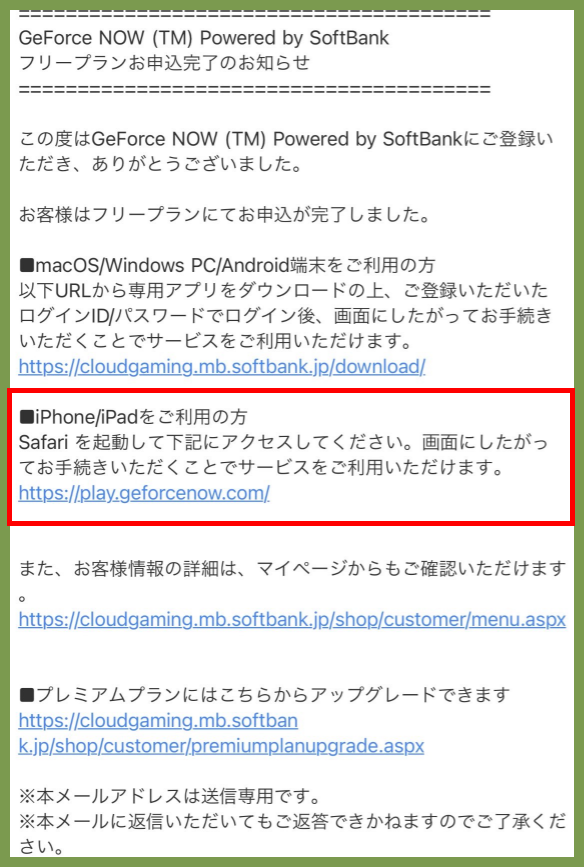
|
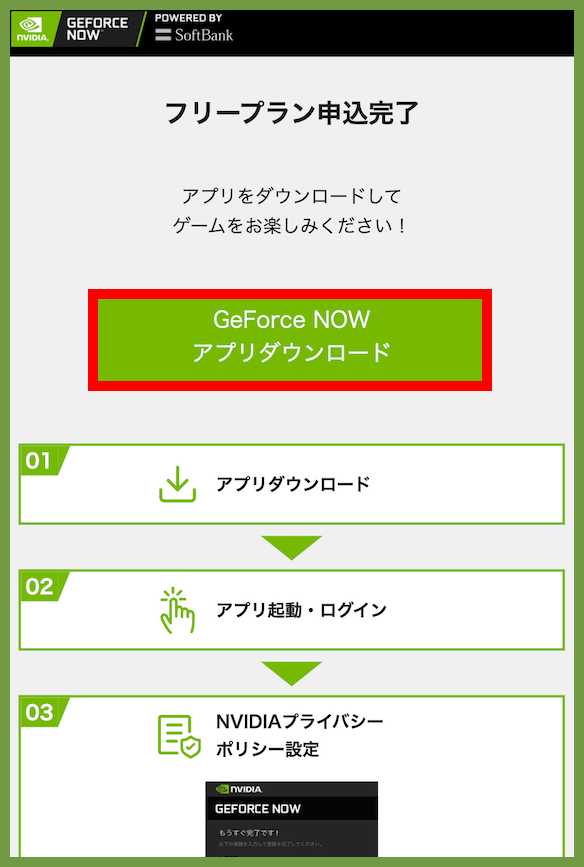
|
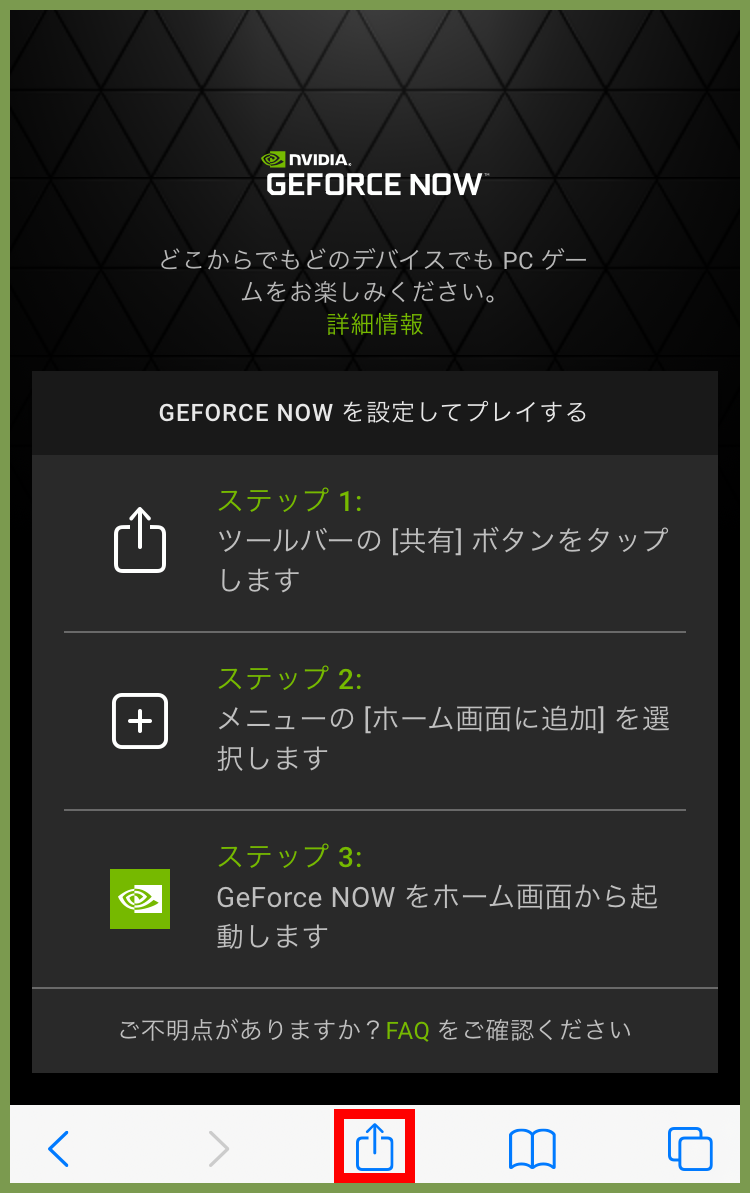
|
iOS Safari へアクセス後、 |
|---|
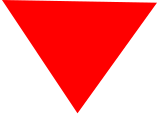
|
|
|---|
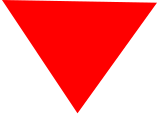
|
|
|---|
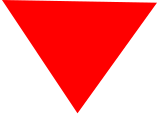
|
|
|---|
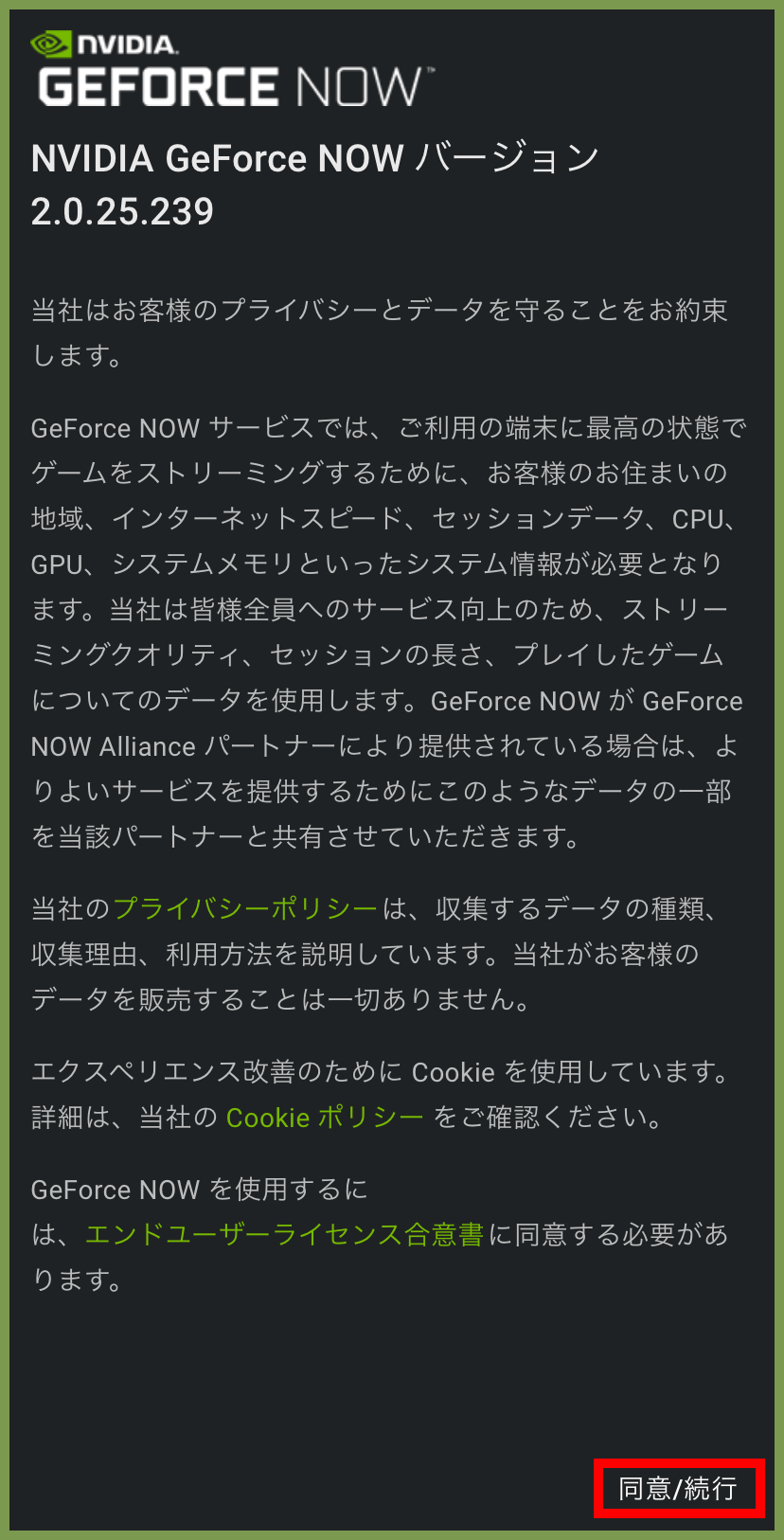
|
ホーム画面に登録した |
|---|
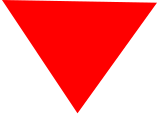
|
|
|---|
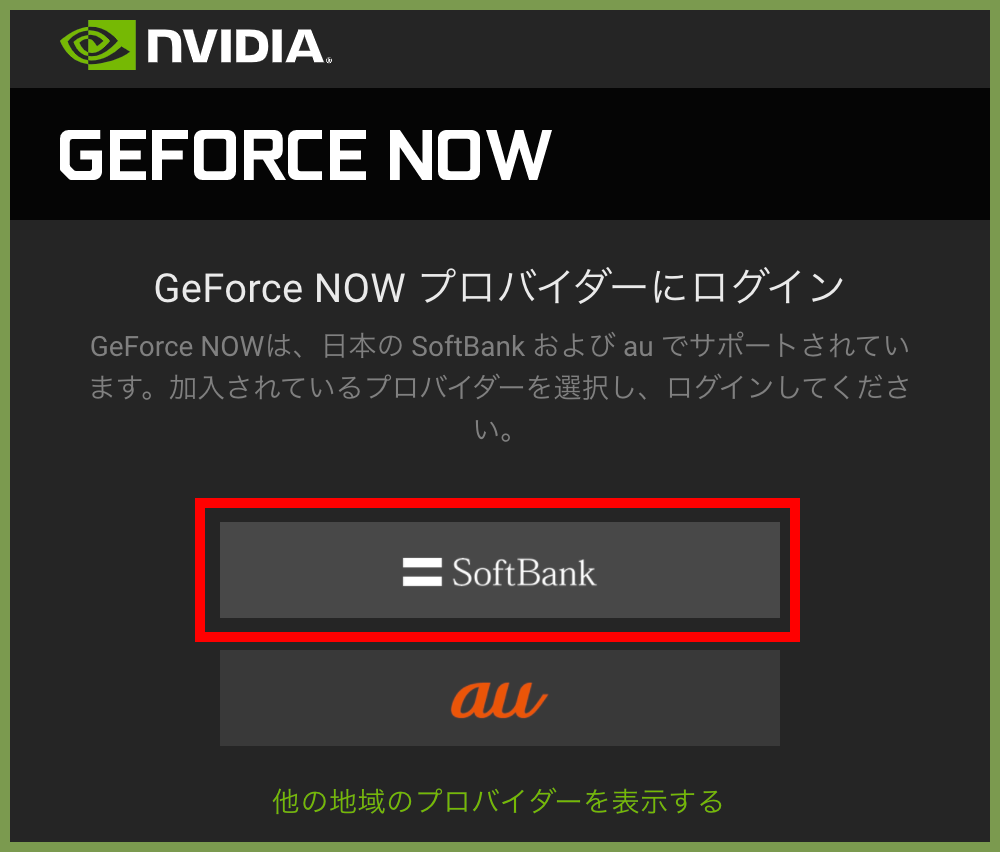
|
プロバイダー選択画面が開きます。 |
|---|
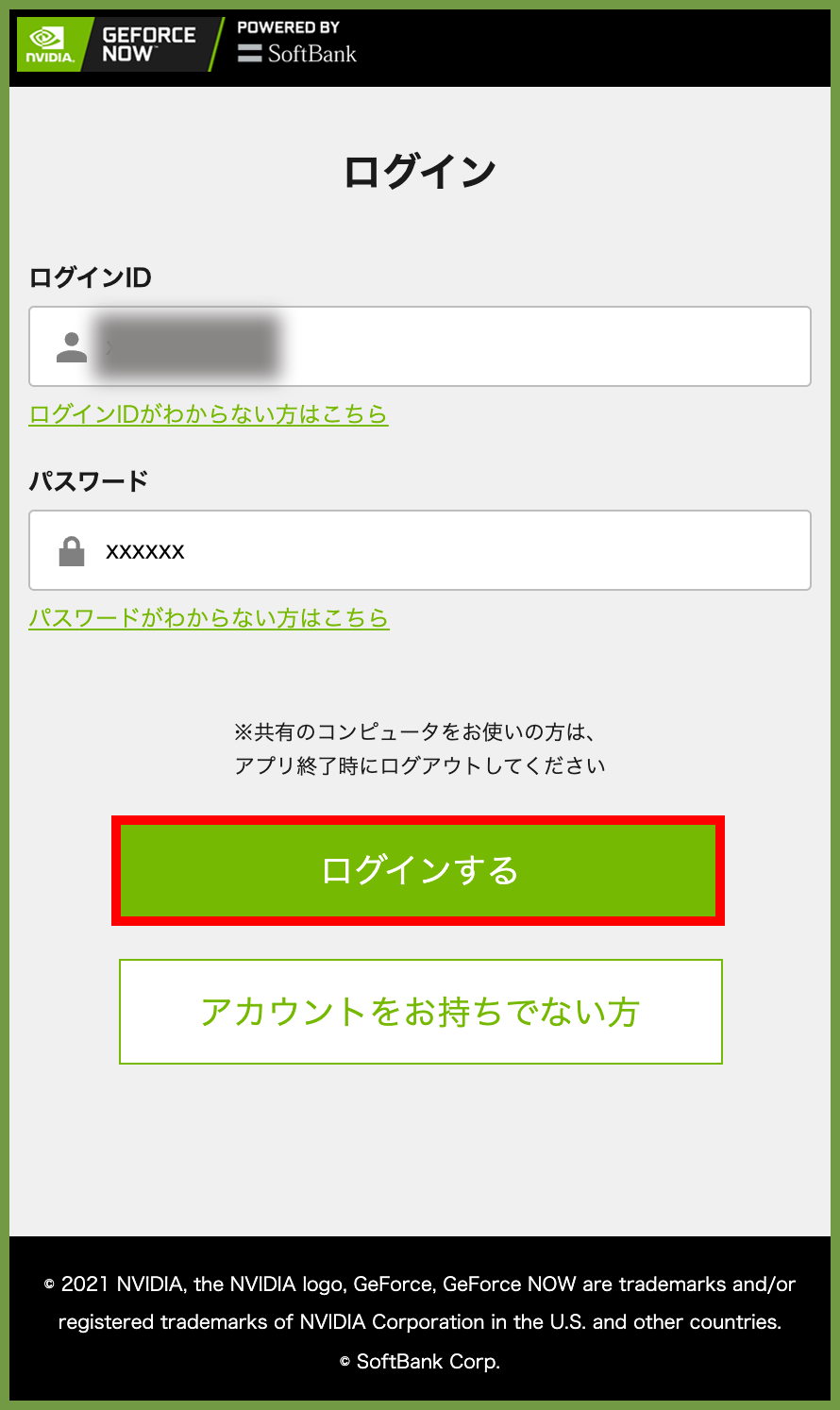
|
ログインIDに、1-2の手順「ユーザ登録」にて登録したログインIDを入力し「ログインする」をタップします。 ※ メールアドレスではないのでご注意ください。 |
|---|
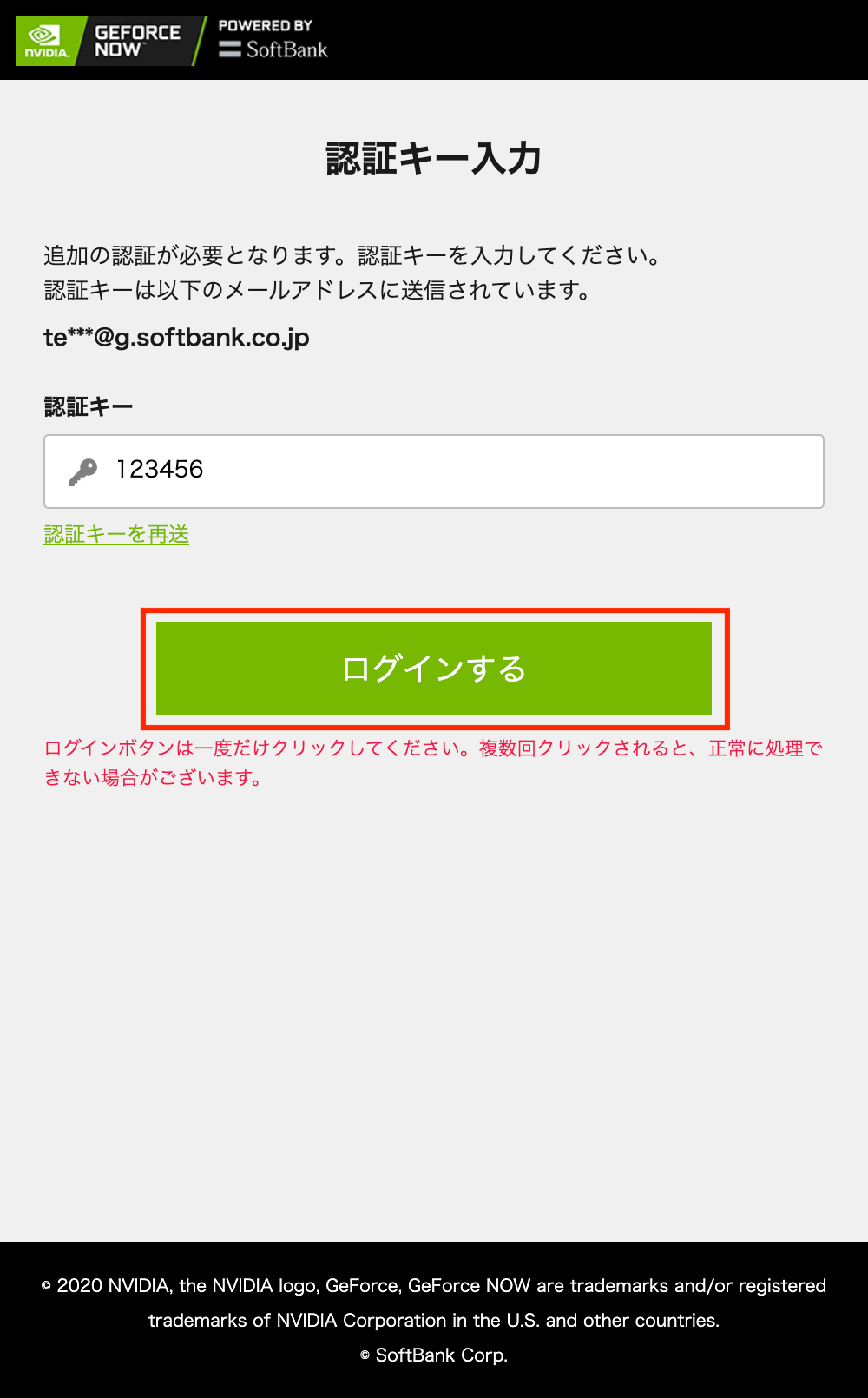
|
登録されたメールアドレスに届く |
|---|
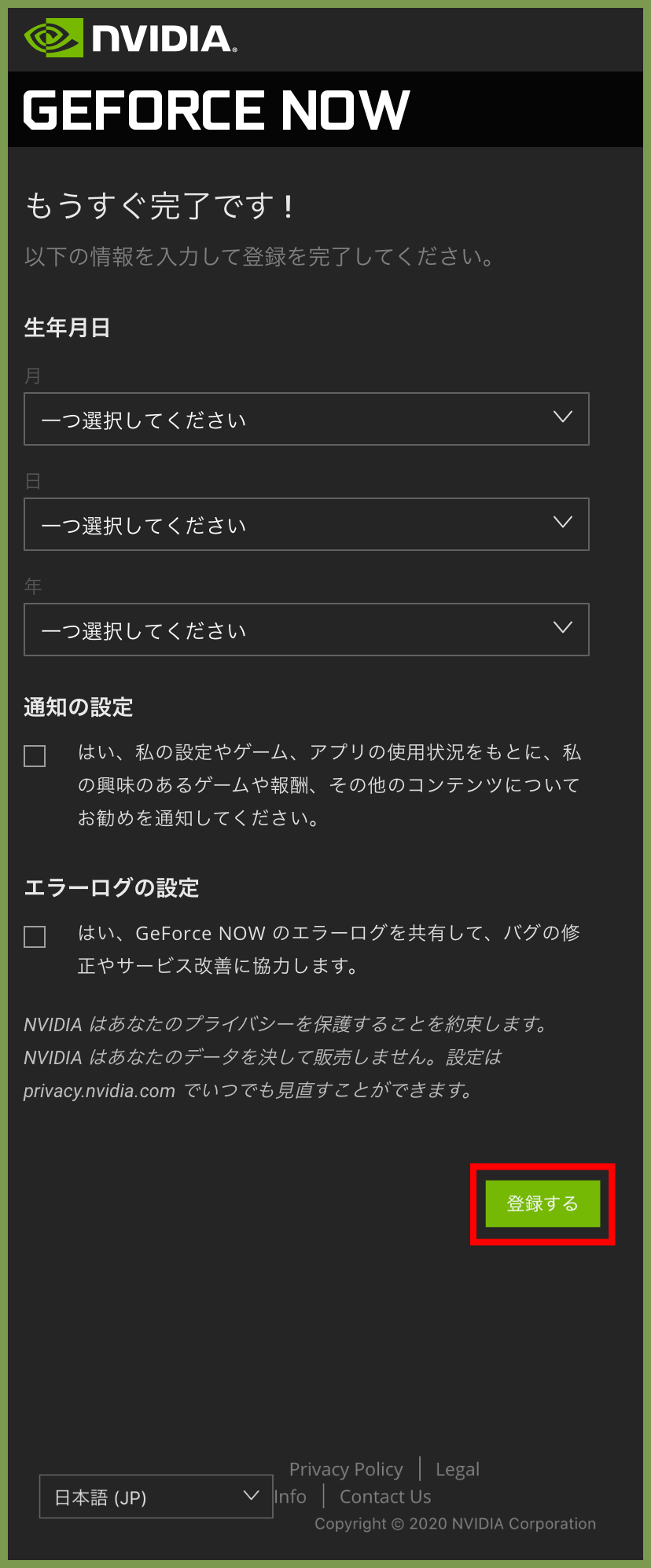
|
生年月日を入力し、お好みの通知の設定・エラーログの設定を選択し、「登録する」をタップします。 |
|---|
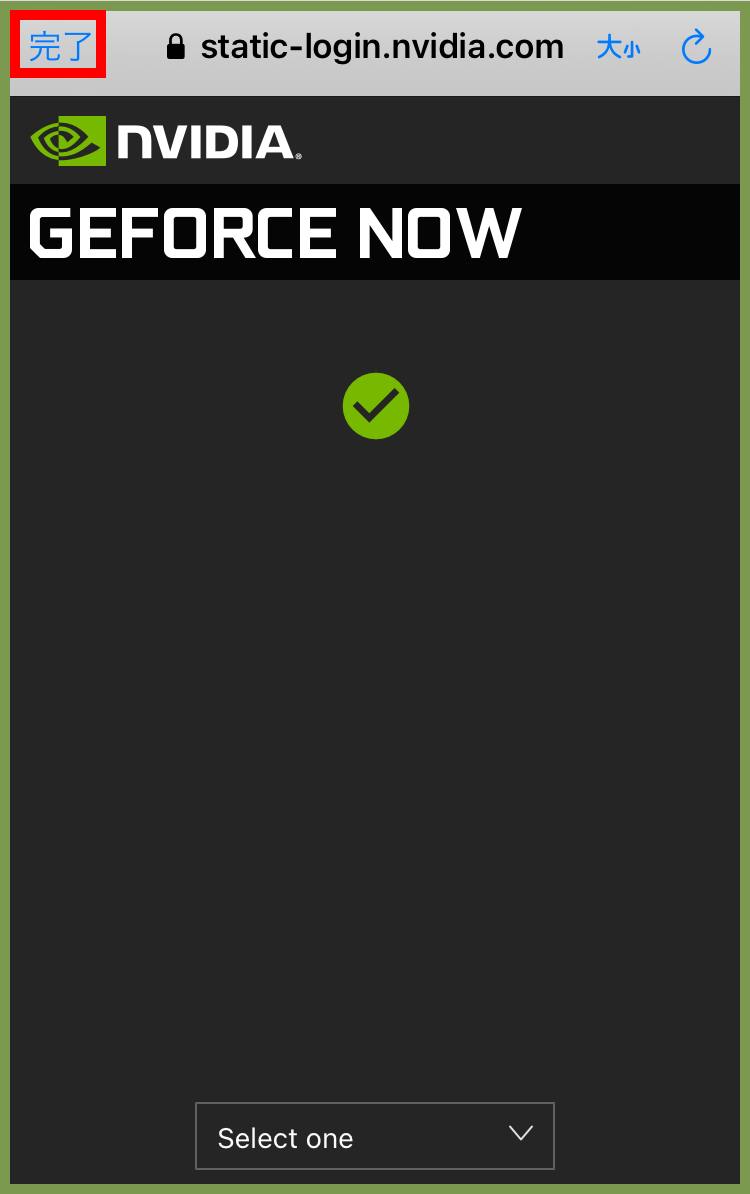
|
これで iOS Safari へのログインは完了です。 |
|---|
|
ログインが正常に完了すると GeForce NOW Powered by SoftBankのトップ画面が立ち上がります。 | |
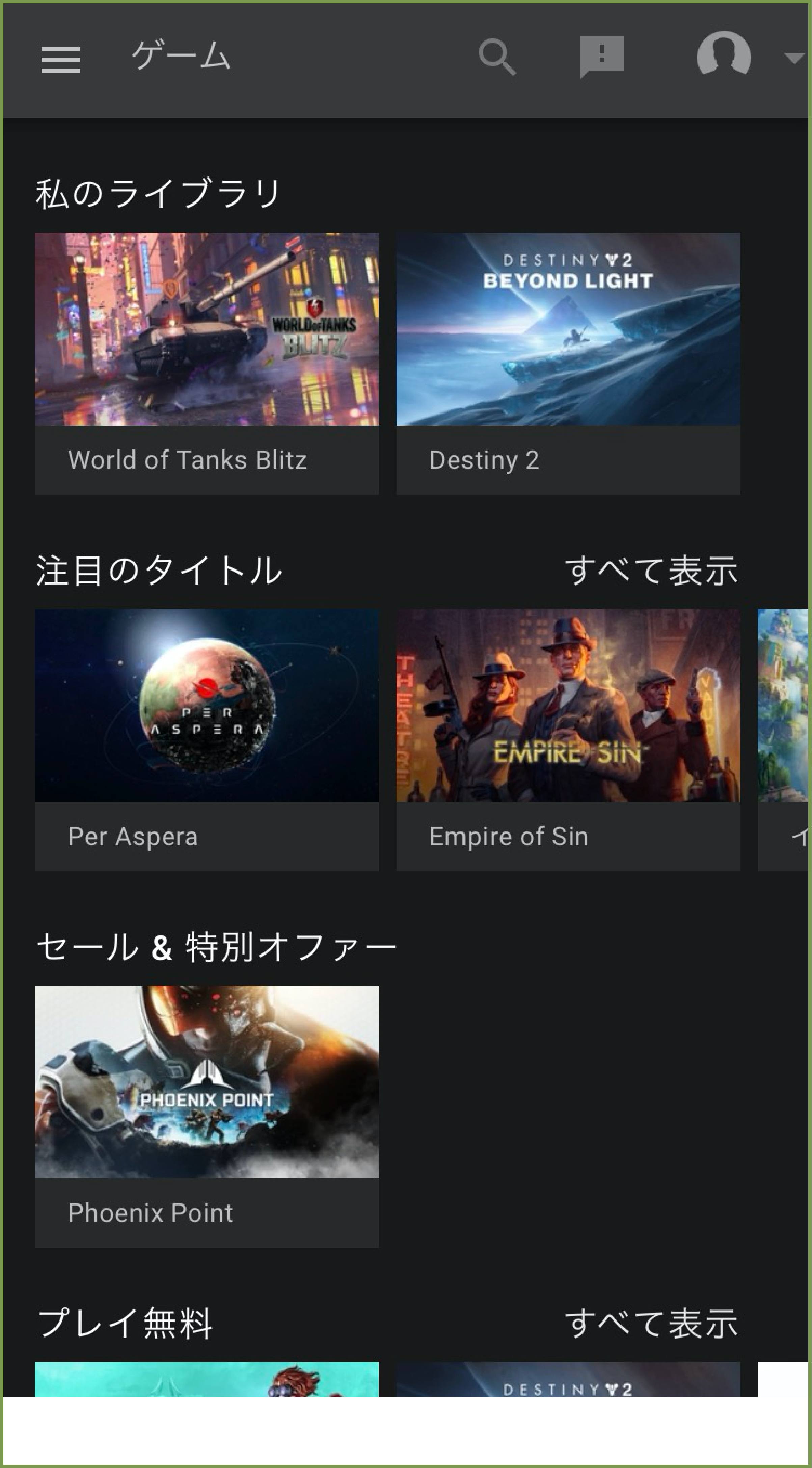
|
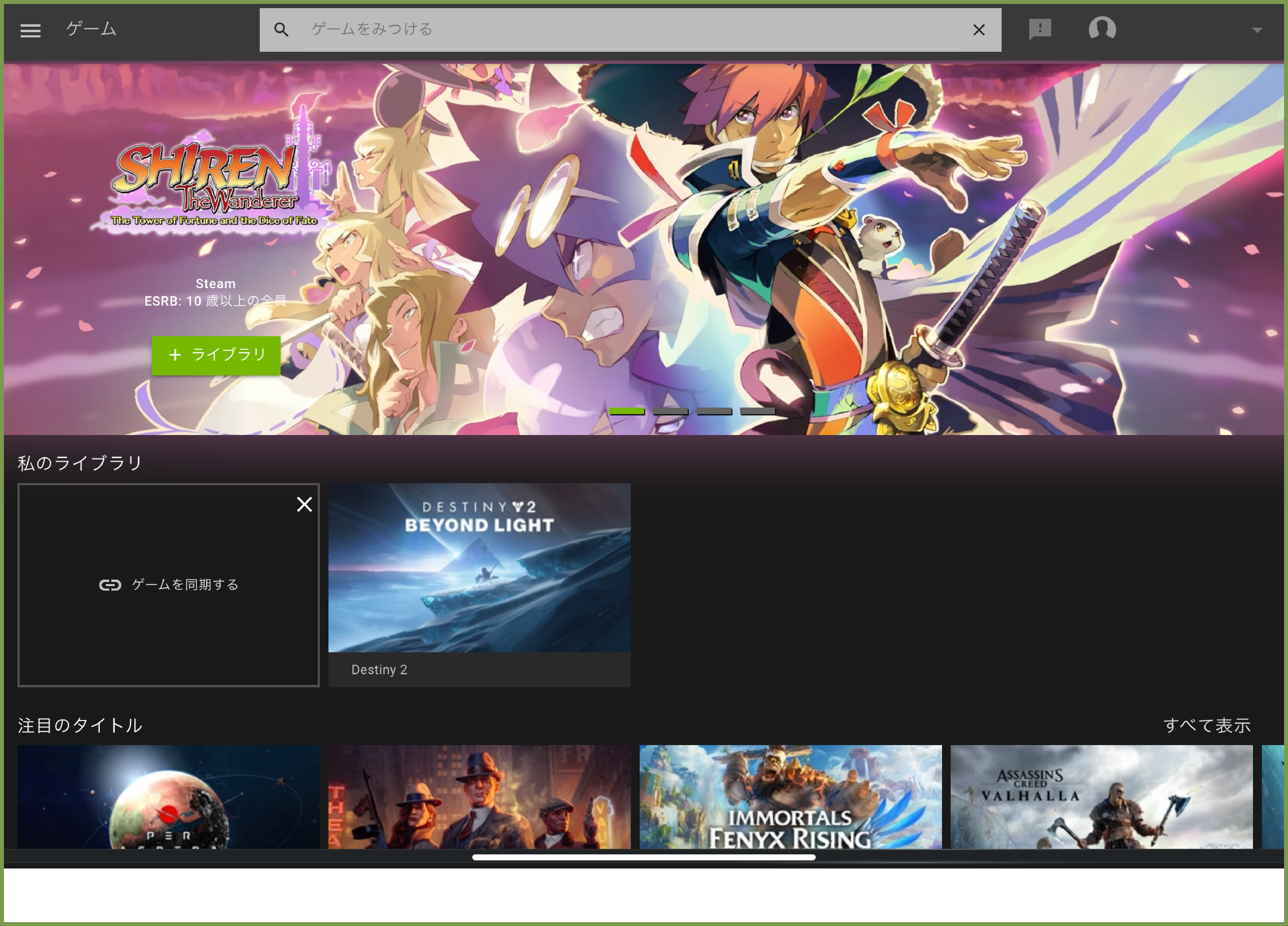
|
ゲームプレイについては以下をご確認ください。
5.ゲームプレイ(iOS Safari)
|
iOS Safari ログインの際、次の画面が表示された場合、GeForce NOW のログイン方法の選択を誤っているため、「4-4. プロバイダー選択」を参照して、正しいログイン方法に戻ってください。 | ||
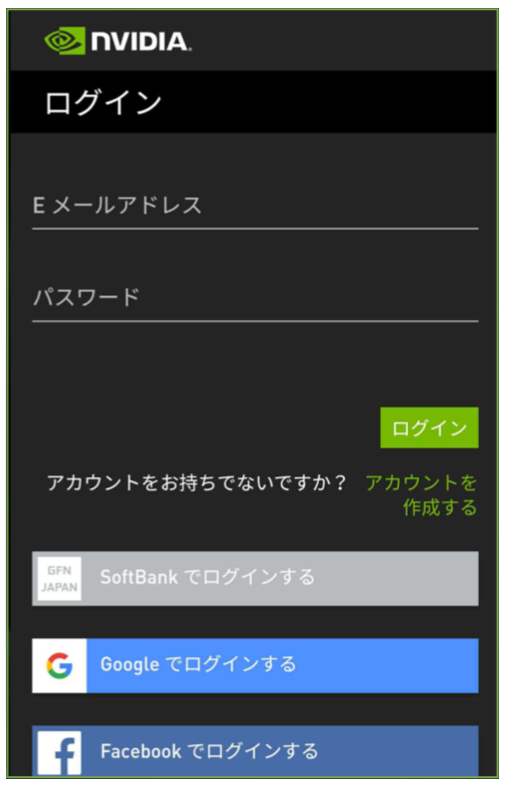
|
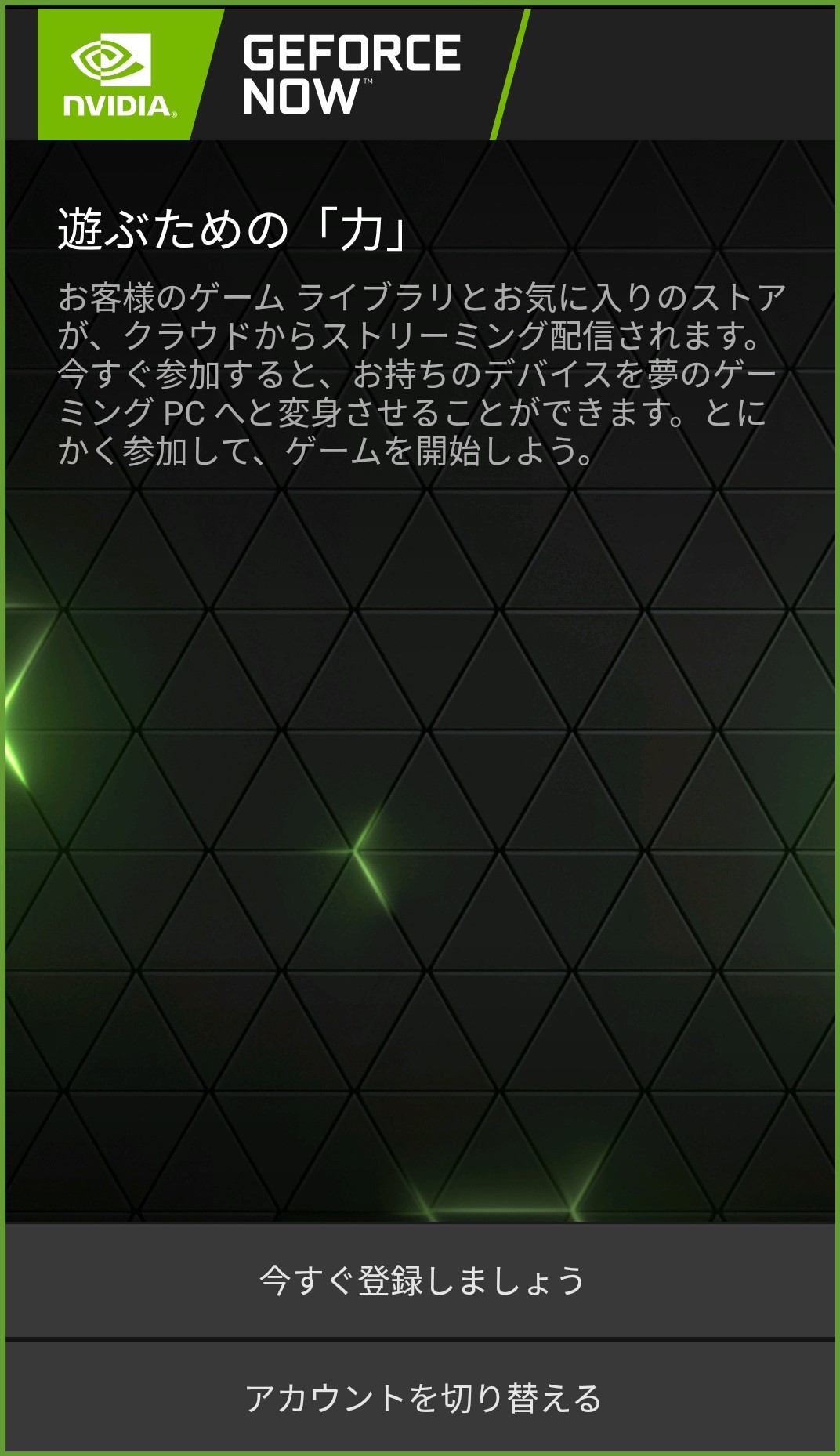
|
|
|
NVIDIA アカウントのログイン画面 |
NVIDIA アカウントでログインした場合の画面 | |