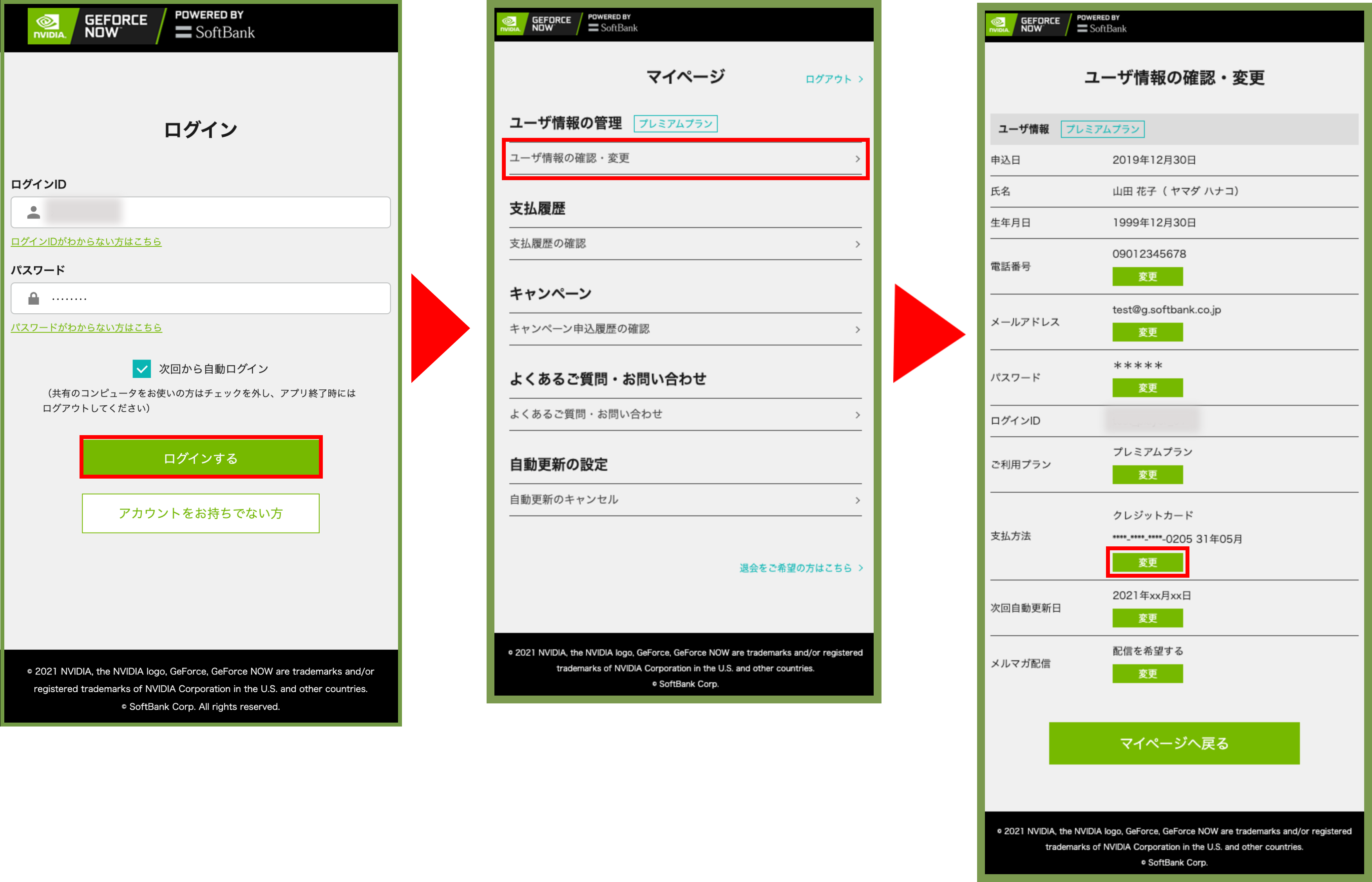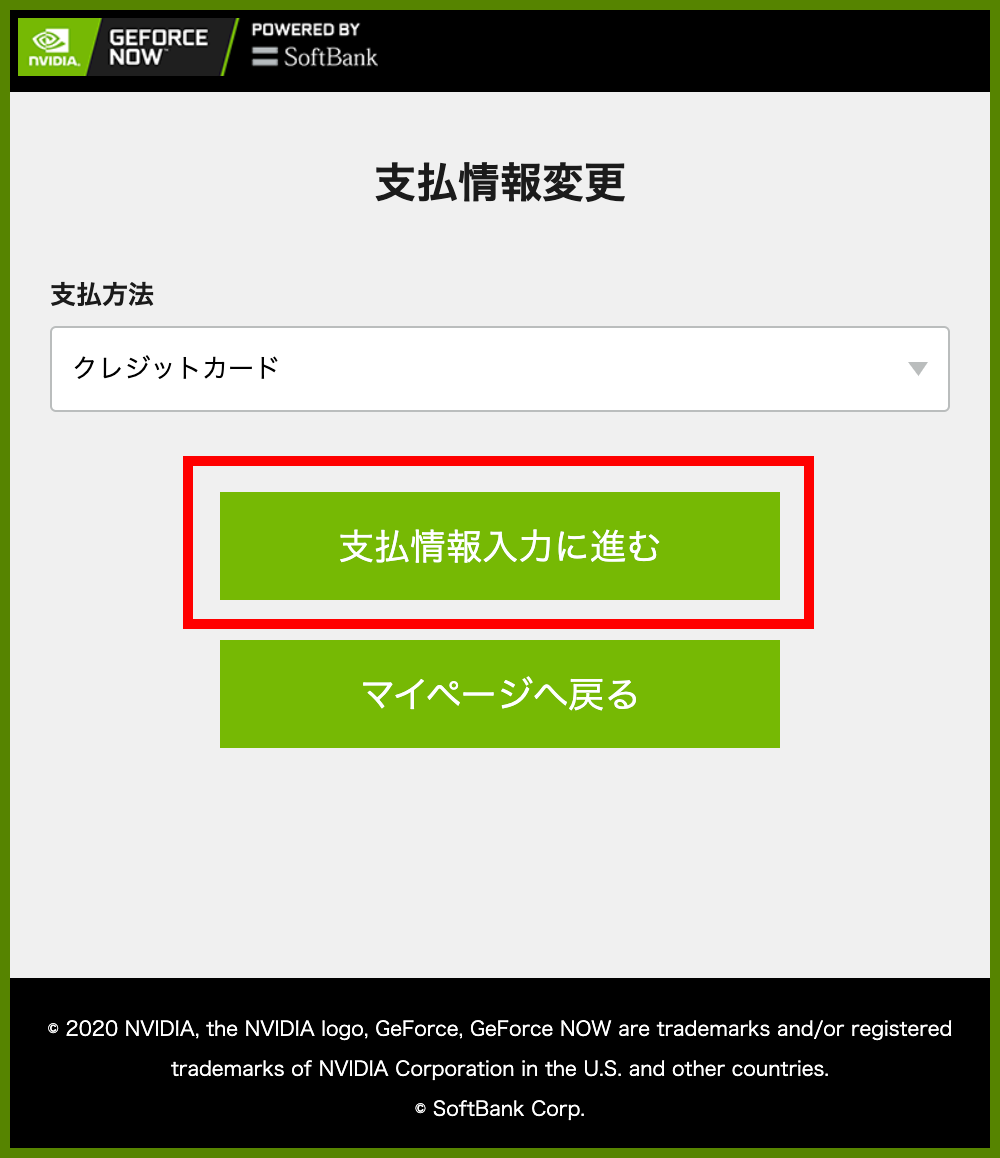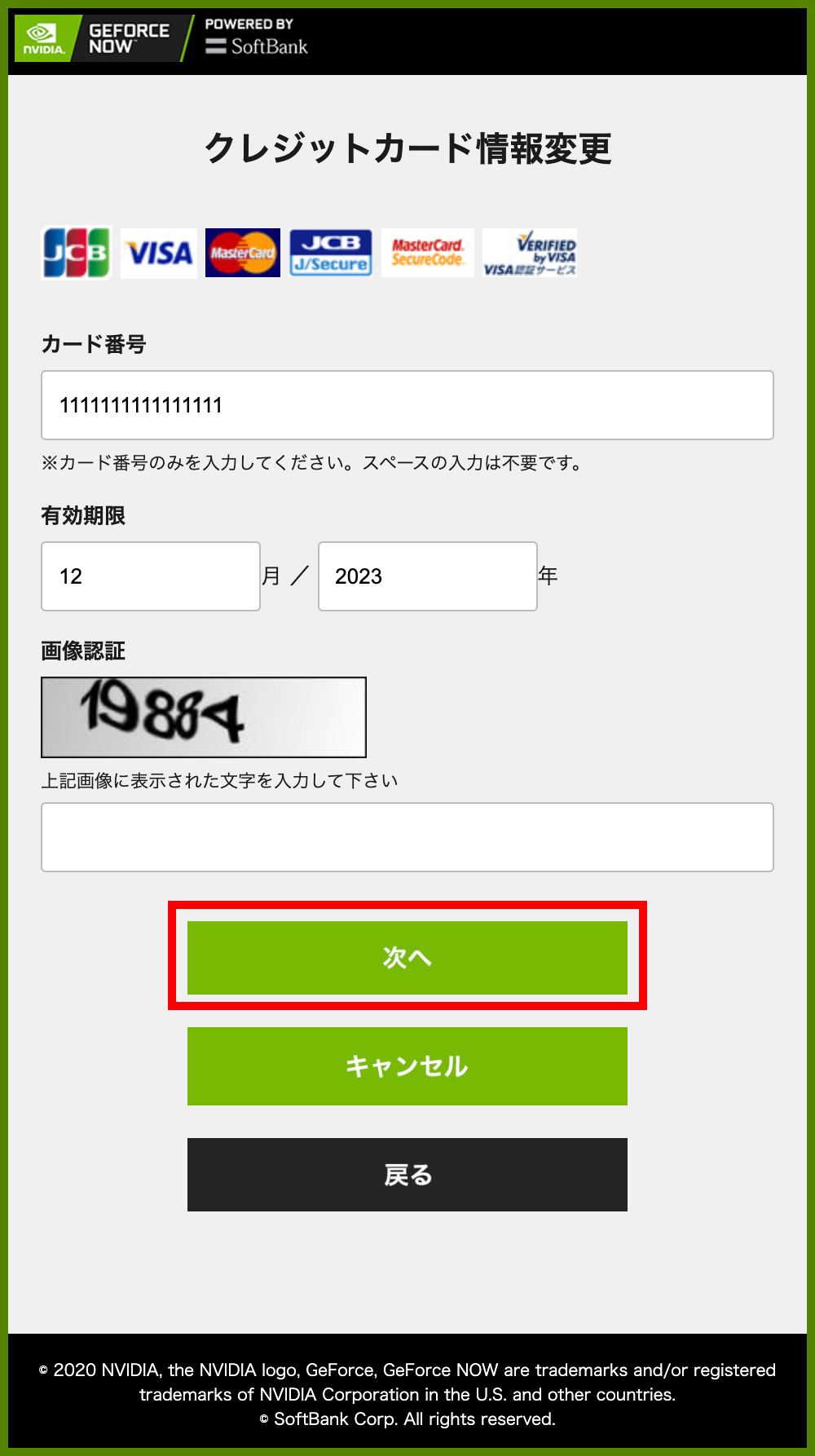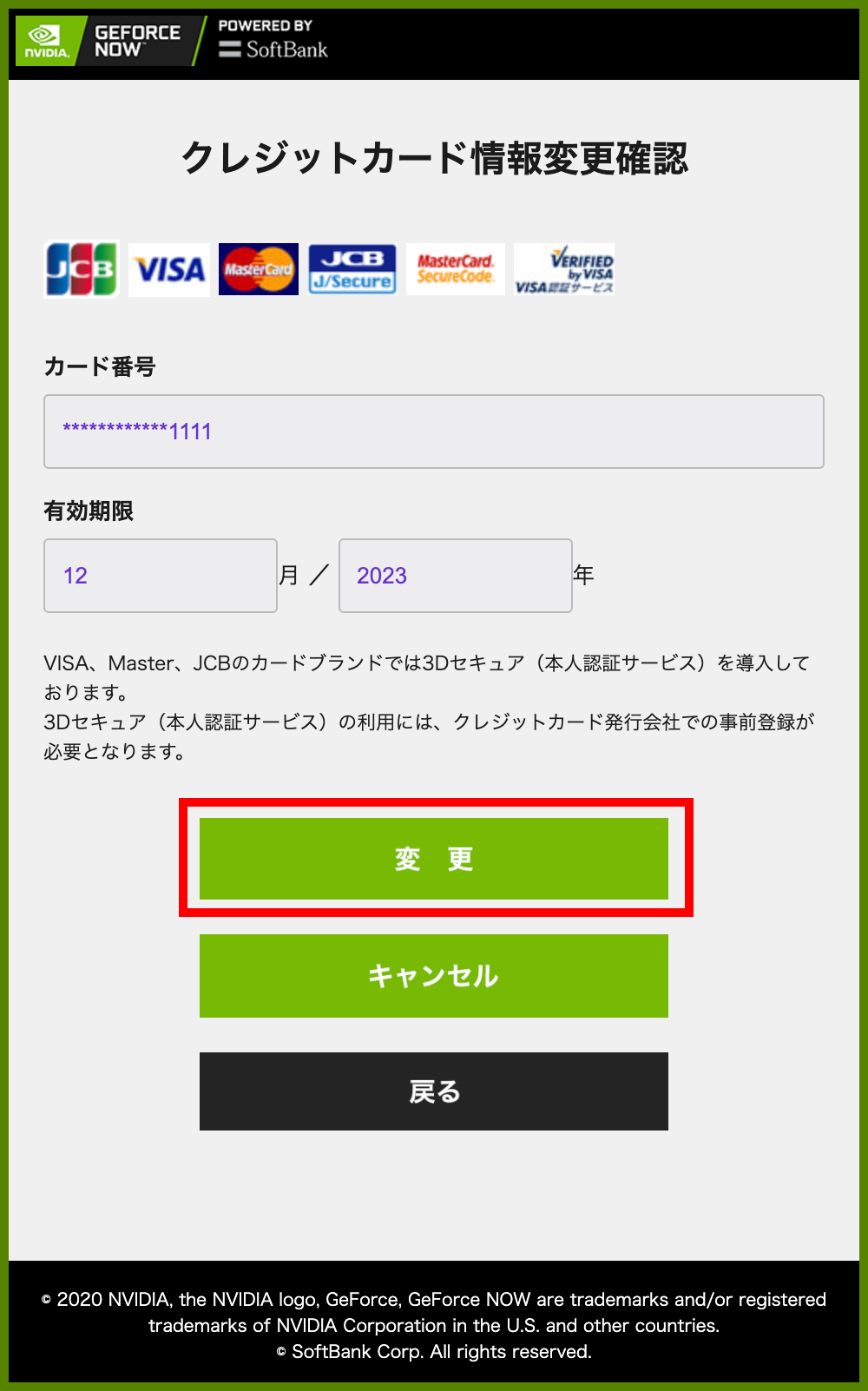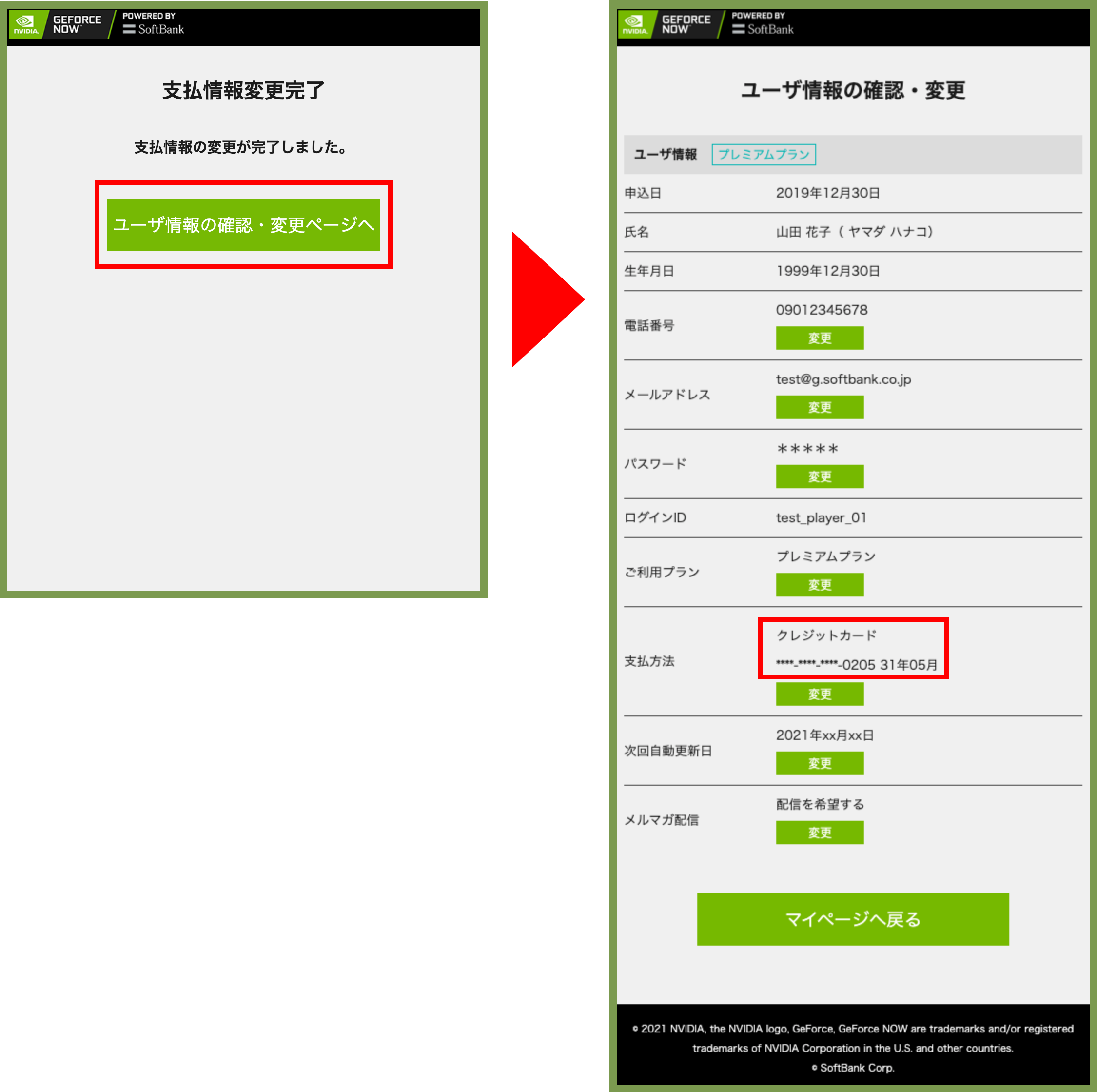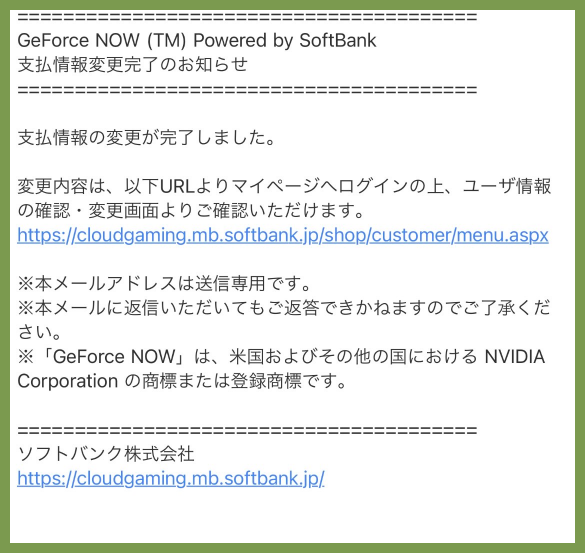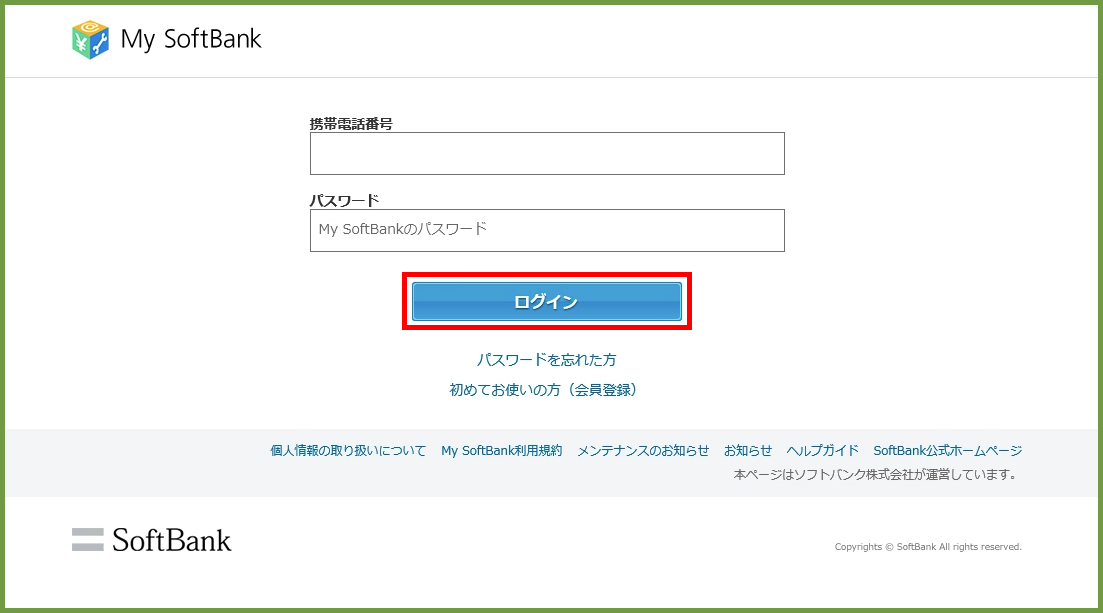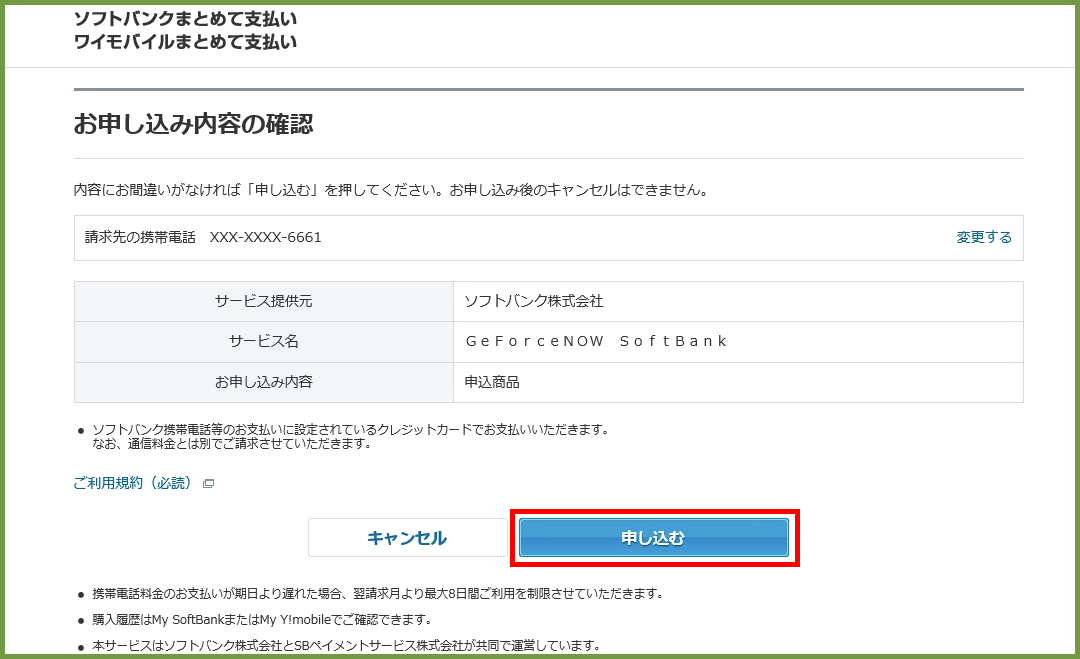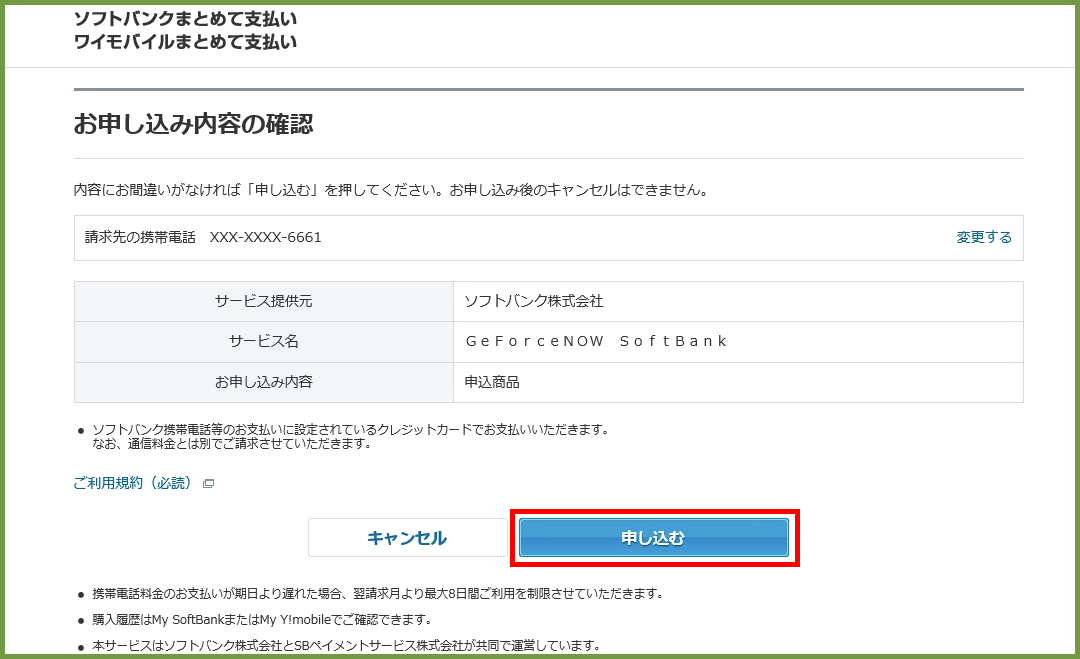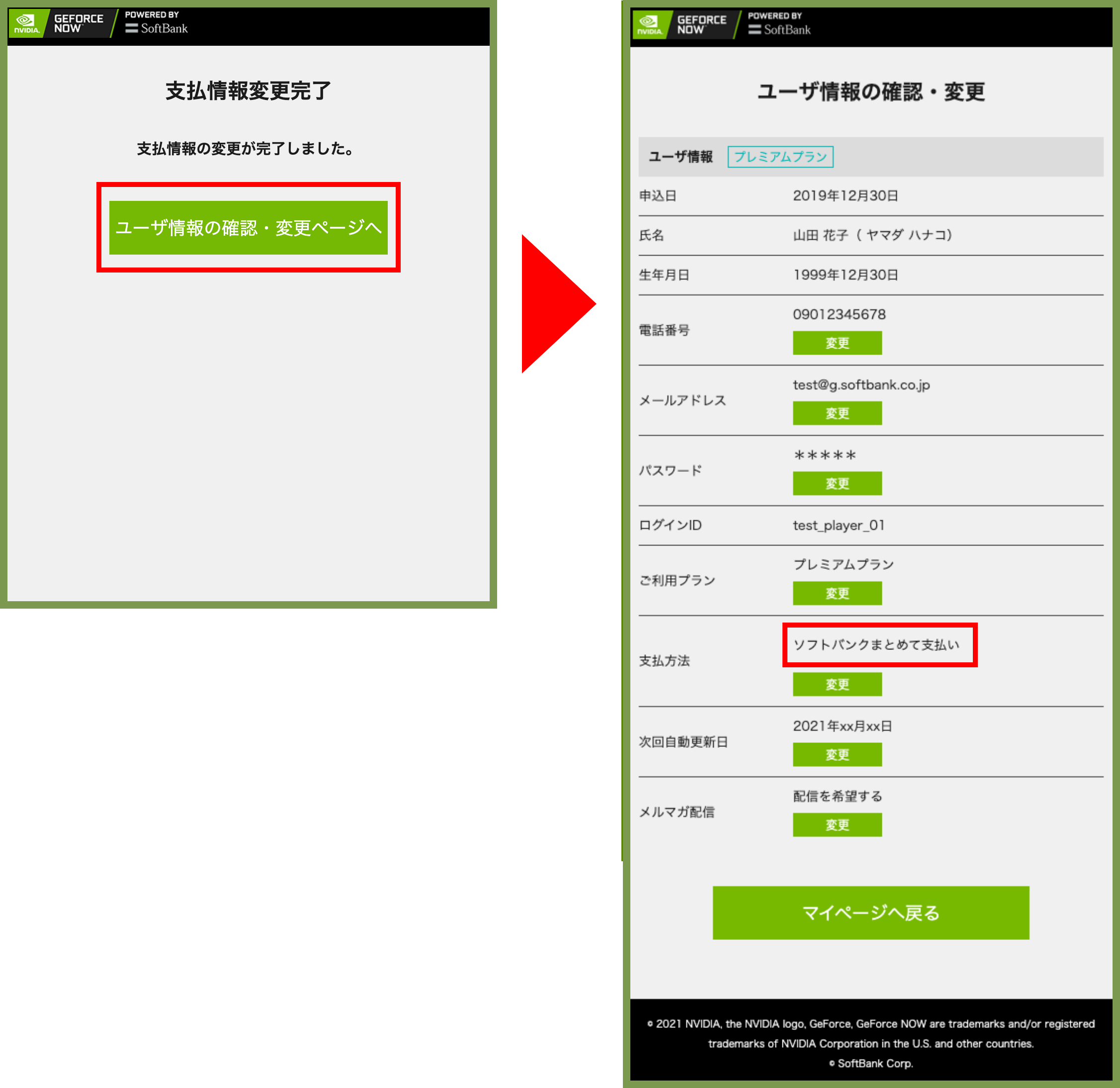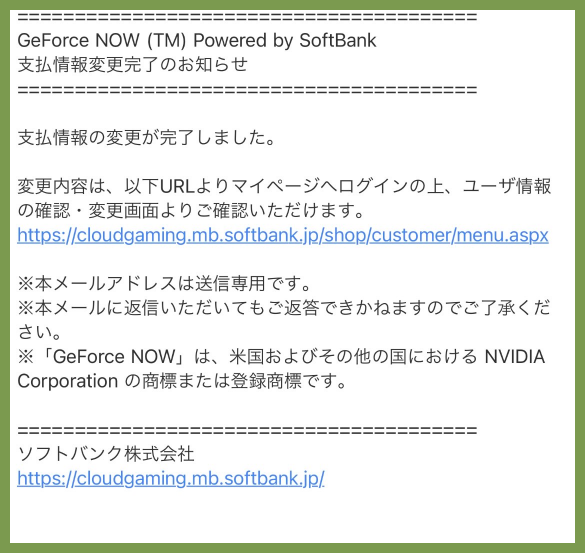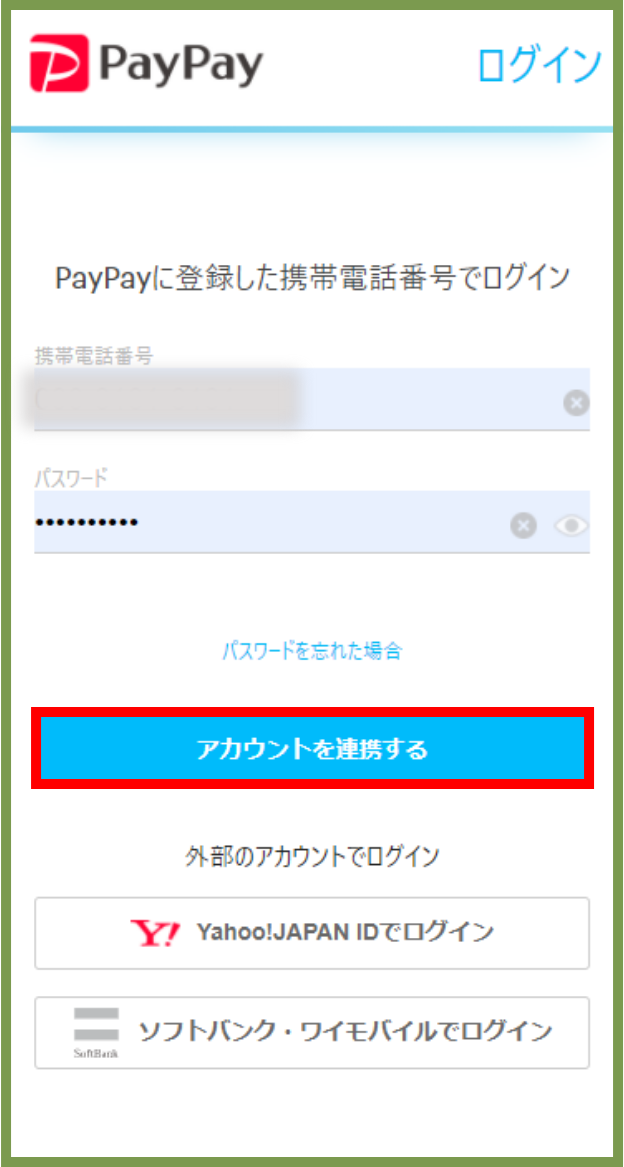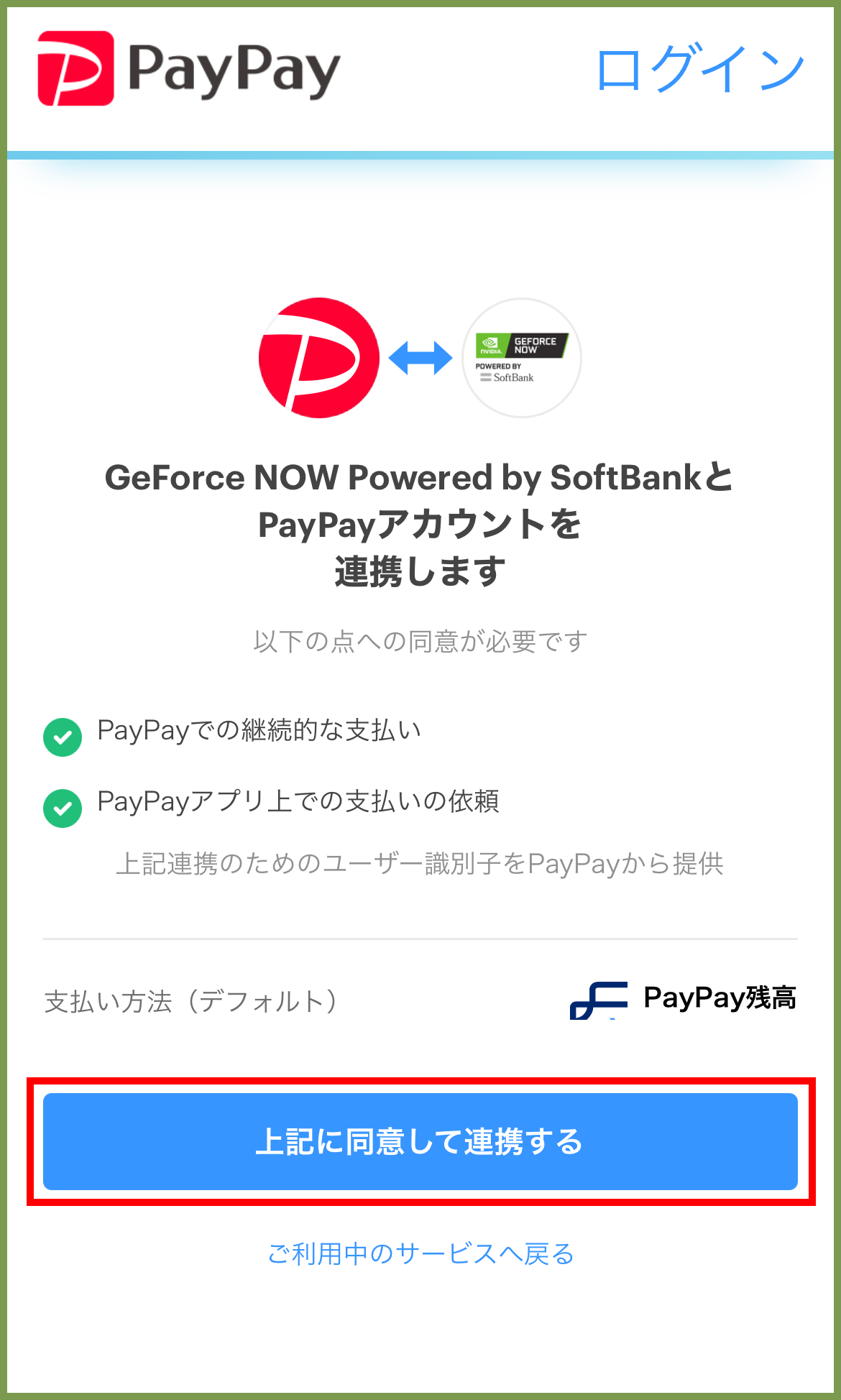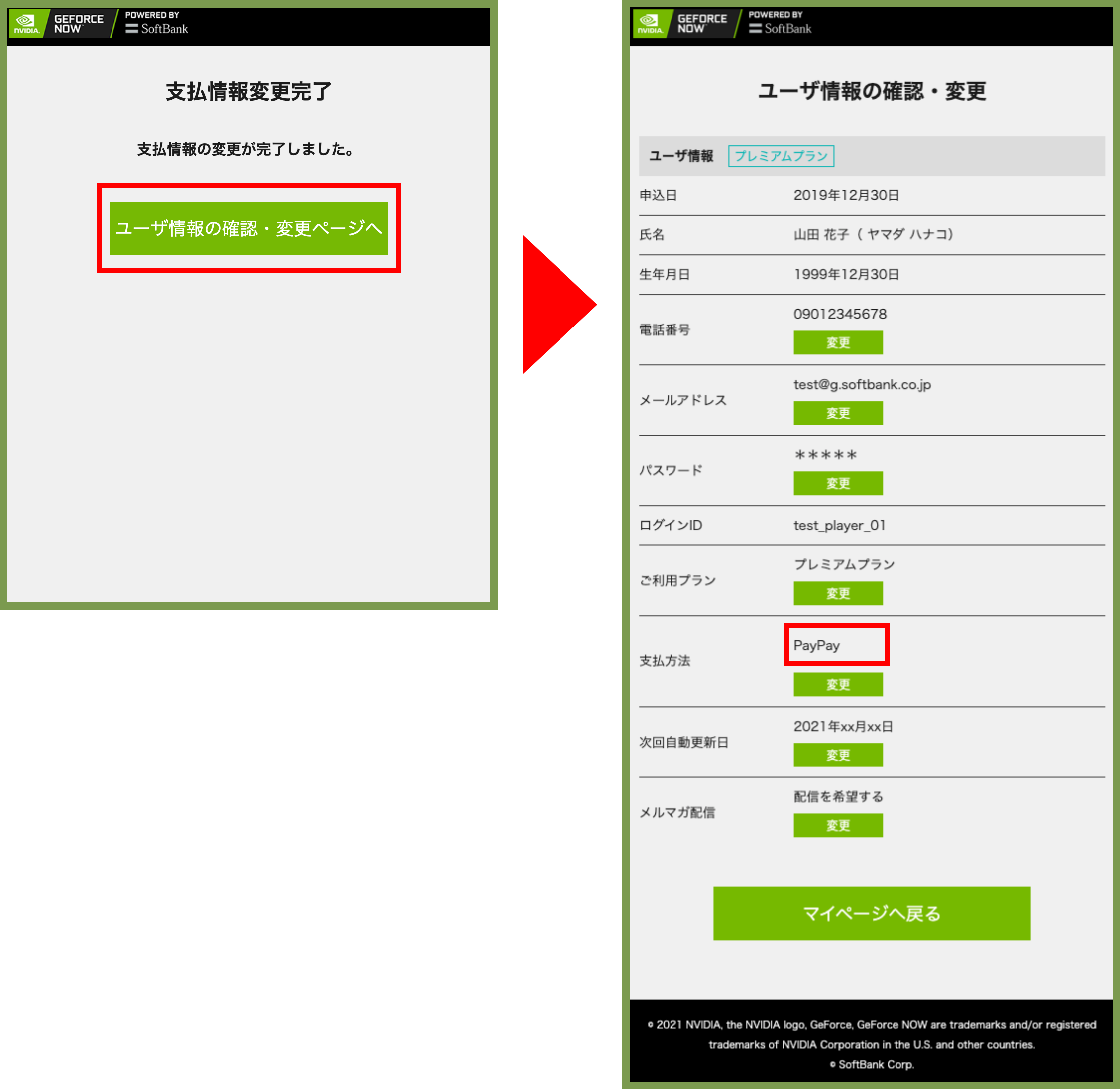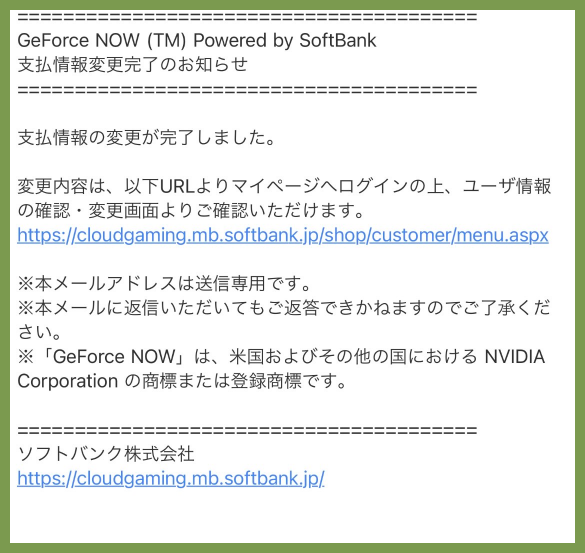8-1. マイページ ユーザ情報の確認・変更画面へ移動
ログイン画面よりマイページへログインし、ユーザ情報の確認変更画面へアクセス、支払方法の「変更」をクリックしてください。
|
|
|
|---|
|
|
支払方法を選択し、「支払情報入力に進む」をクリックしてください。
※ソフトバンクプレミアム「エンタメ特典」の対象お支払い方法は「ソフトバンクまとめて支払い」です。
なお、ソフトバンクプレミアム「エンタメ特典」には適用条件があります。
詳細はこちらをご確認ください。
|
|---|
|
|
登録しているクレジットカード情報があらかじめ入力されています。
変更するクレジットカードの情報を入力し「次へ」をクリックしてください。
|
|---|
|
|
本人認証サービス(3Dセキュア)を行ってください。
※ お客さまの入力内容によっては、こちらの画面が表示されない場合もございます。
|
|---|
|
|
登録したクレジットカードの情報が正しいことを確認し「変更」をクリックしてください。
|
|---|
「ユーザ情報の確認・変更ページへ」をクリックしてください。
ユーザ情報の確認・変更画面の支払方法が変更されています。
|
|
|
|
|
支払情報変更完了後、支払情報変更完了メールが送られてきます。
支払情報変更完了メールは「whitecloud.jp」または「e.softbank.co.jp」のアドレスから送信され、メールタイトルは「GeForce NOW Powered by SoftBank 支払情報変更完了のお知らせ」です。
届かない場合は、迷惑メールフォルダに入っている可能性もございますため、そちらもご確認ください。
|
|---|
8-4-1. My SoftBank認証ログイン(省略の場合あり)
|
|
My SoftBank認証ログイン画面が表示されます。お客さまが登録している「携帯電話番号」「パスワード(8~16桁)」をご入力いただき、「ログイン」ボタンを押します。
※お客さまのご利用状況等によっては、この画面が表示されない場合もあります。
※あらかじめ、「My SoftBank認証設定」がされている必要がございます。
設定状況のご確認は、My SoftBankにログインしてお確かめください。
※お客さまの携帯電話料支払いに設定されているお支払い方法により、4-4-2または4-4-3の画面が表示されます。
※Yahoo! JAPAN IDでログインする場合は、「Yahoo! JAPAN IDでログイン」を押します。
|
|---|
8-4-2. お支払いの確認(口座振替支払い・窓口支払いの場合)
|
|
お客さまのお支払い内容の確認画面が表示されます。
お支払い内容と利用規約をご確認のうえ、「利用規約に同意して購入する」を押します。
※初回購入時は「利用規約に同意して購入する」ボタンが表示されます。
2回目以降は「購入する」ボタンが表示されます。
※場合によりワンタイムパスワード認証を求められることがあります。
|
|---|
8-4-3. お支払いの確認(クレジットカード支払いの場合)
|
|
お客さまのお支払い内容の確認画面が表示されます。
お支払い内容と利用規約をご確認のうえ、「利用規約に同意して購入する」を押します。
※初回購入時は「利用規約に同意して購入する」ボタンが表示されます。
2回目以降は「購入する」ボタンが表示されます。
※場合によりワンタイムパスワード認証を求められることがあります。
|
|---|
「ユーザ情報の確認・変更ページへ」をクリックしてください。
ユーザ情報の確認・変更画面の支払方法ブロックの内容が変更されています。
|
|
|
|---|
|
|
支払情報変更完了後、支払情報変更完了メールが送られてきます。
支払情報変更完了メールは「whitecloud.jp」または 「e.softbank.co.jp」のアドレスから送信され、メールタイトルは「GeForce NOW Powered by SoftBank 支払情報変更完了のお知らせ」です。
届かない場合は、迷惑メールフォルダに入っている可能性もございますため、そちらもご確認ください。
|
|---|
|
|
PayPayログイン画面が表示されます。
PayPayにご登録の携帯電話番号・パスワードを入力後、「アカウントを連携する」ボタンを押します。
※ 場合によりワンタイムパスワード認証を求められることがあります。
※ PayPay申込画面に遷移してから申込完了するまで、15分間の時間制限がございますのでご注意ください。
※ スマートフォンのブラウザがSafari、GoogleChrome、UC、firefox以外の場合、連動されないこともありますのでご注意ください。
※ 新たに支払方法としてPayPayをご登録される際、「決済時オートチャージ」の設定が必要になります。詳細はPayPay HPをご覧ください。
|
|---|
8-5-2. PayPayアカウント連携&支払い確定
|
|
お支払い内容をご確認のうえ、「上記に同意して連携する」ボタンを押します。
※ 「上記に同意して連携する」ボタンを押すと、支払いが発生します。
|
|---|
「ユーザ情報の確認・変更ページへ」をクリックしてください。
ユーザ情報の確認・変更画面の支払方法ブロックの内容が変更されています。
|
|
|
|---|
|
|
支払情報変更完了後、支払情報変更完了メールが送られてきます。
支払情報変更完了メールは「whitecloud.jp」または 「e.softbank.co.jp」のアドレスから送信され、メールタイトルは「GeForce NOW Powered by SoftBank 支払情報変更完了のお知らせ」です。
届かない場合は、迷惑メールフォルダに入っている可能性もございますため、そちらもご確認ください。
|
|---|