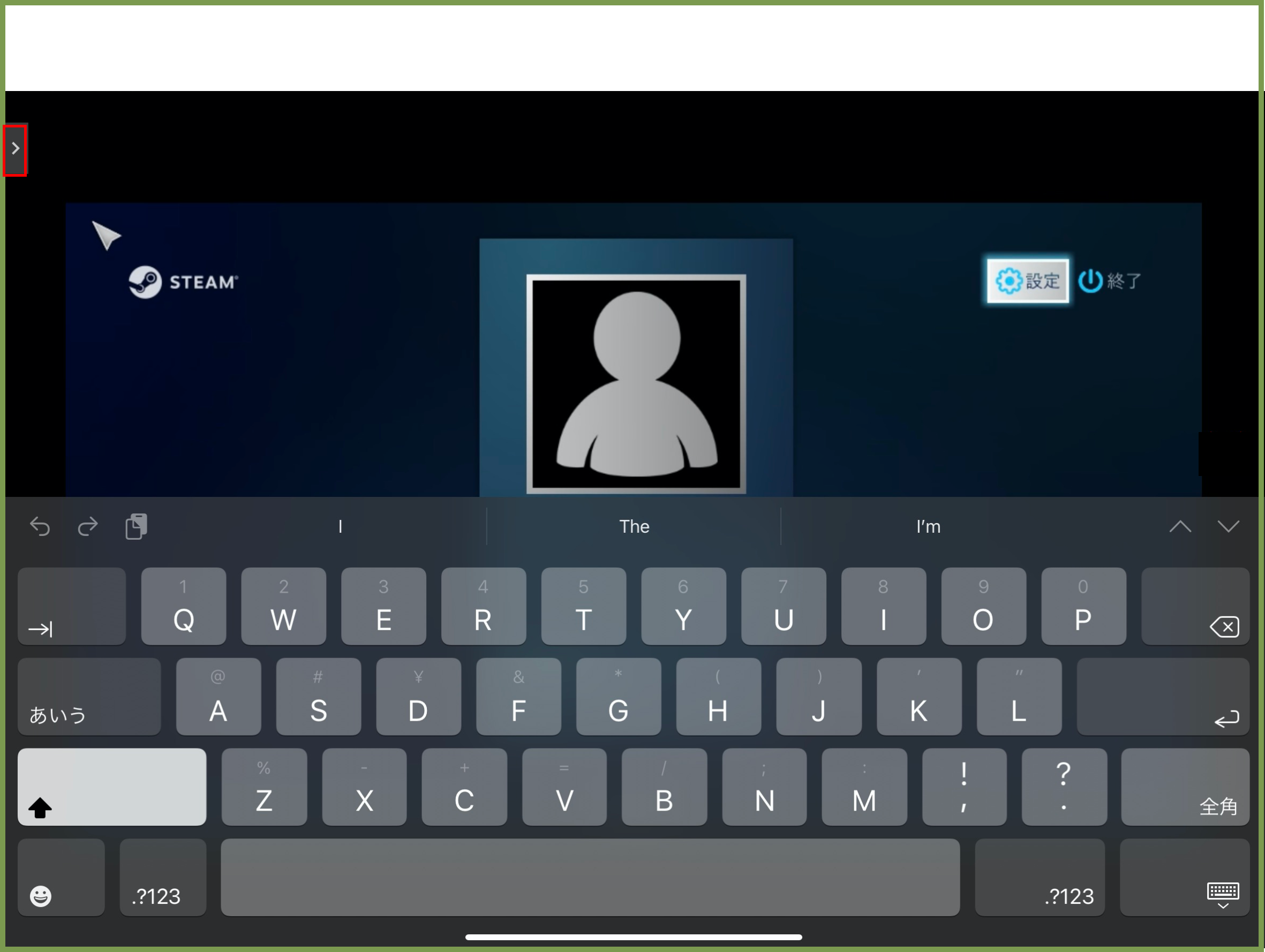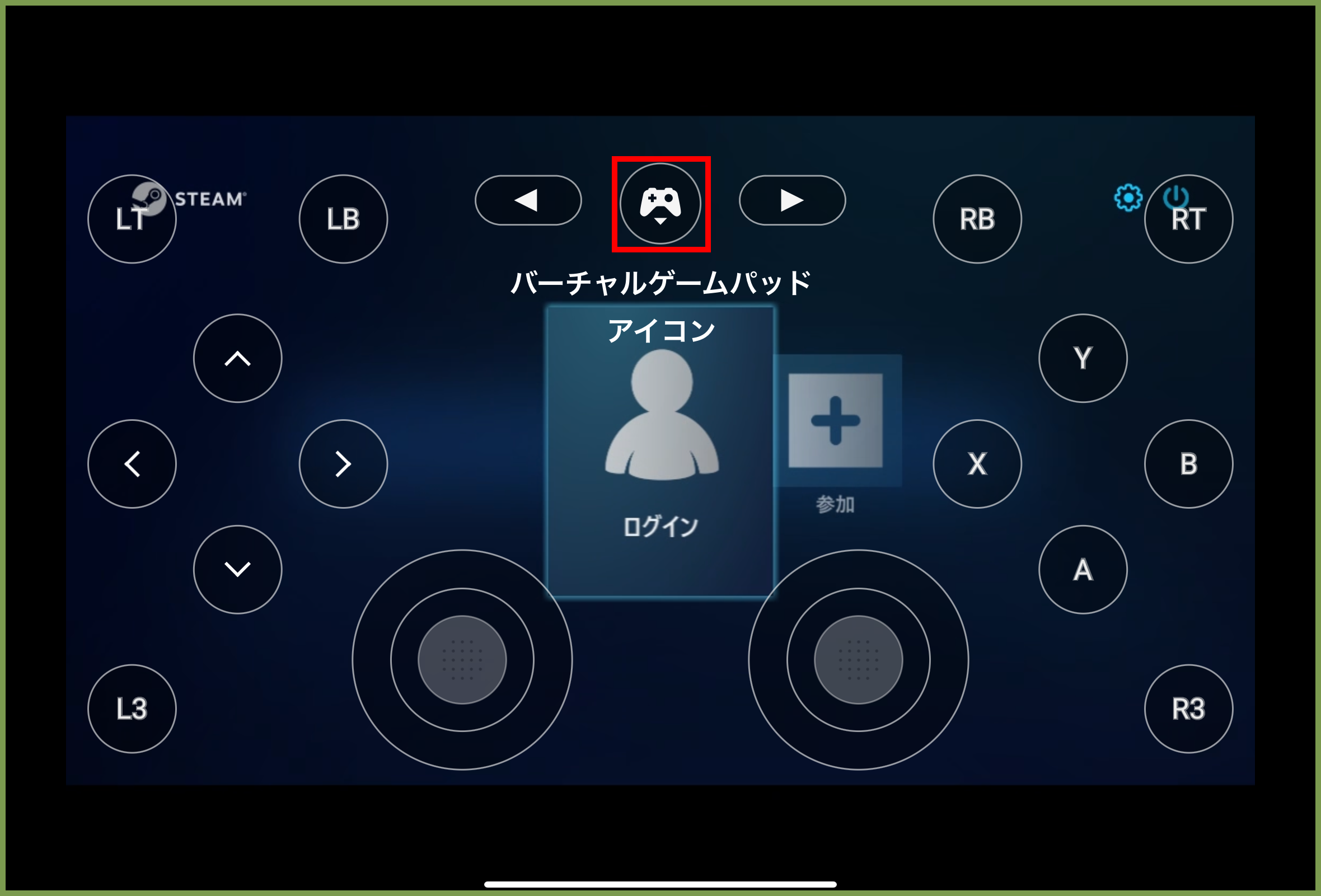5. ゲームプレイ(iOS Safari)
|
一度ログインすると一定期間は自動ログインのため、ログインは省略できる場合があります。 | ||
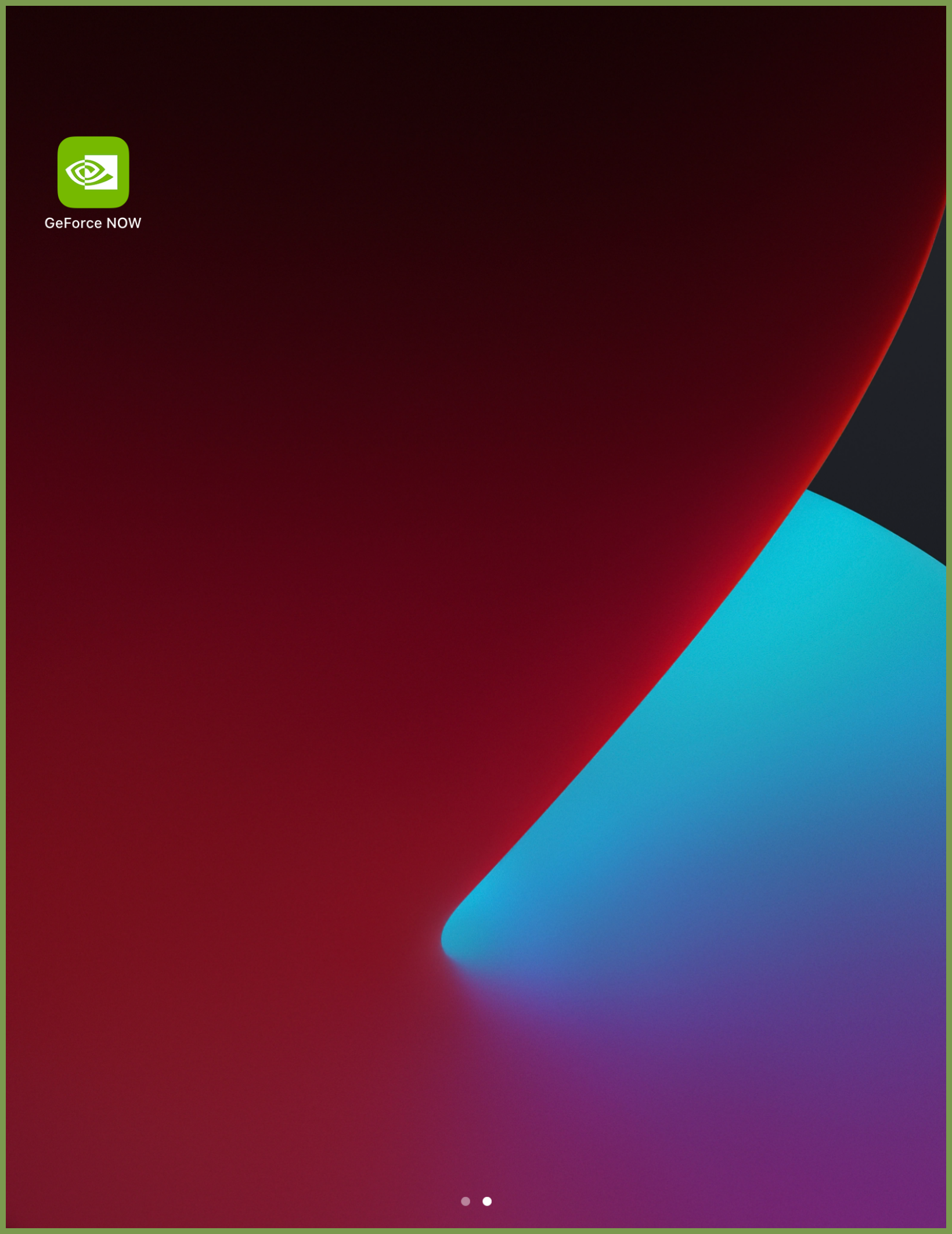
|
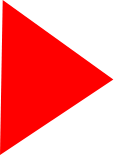
|
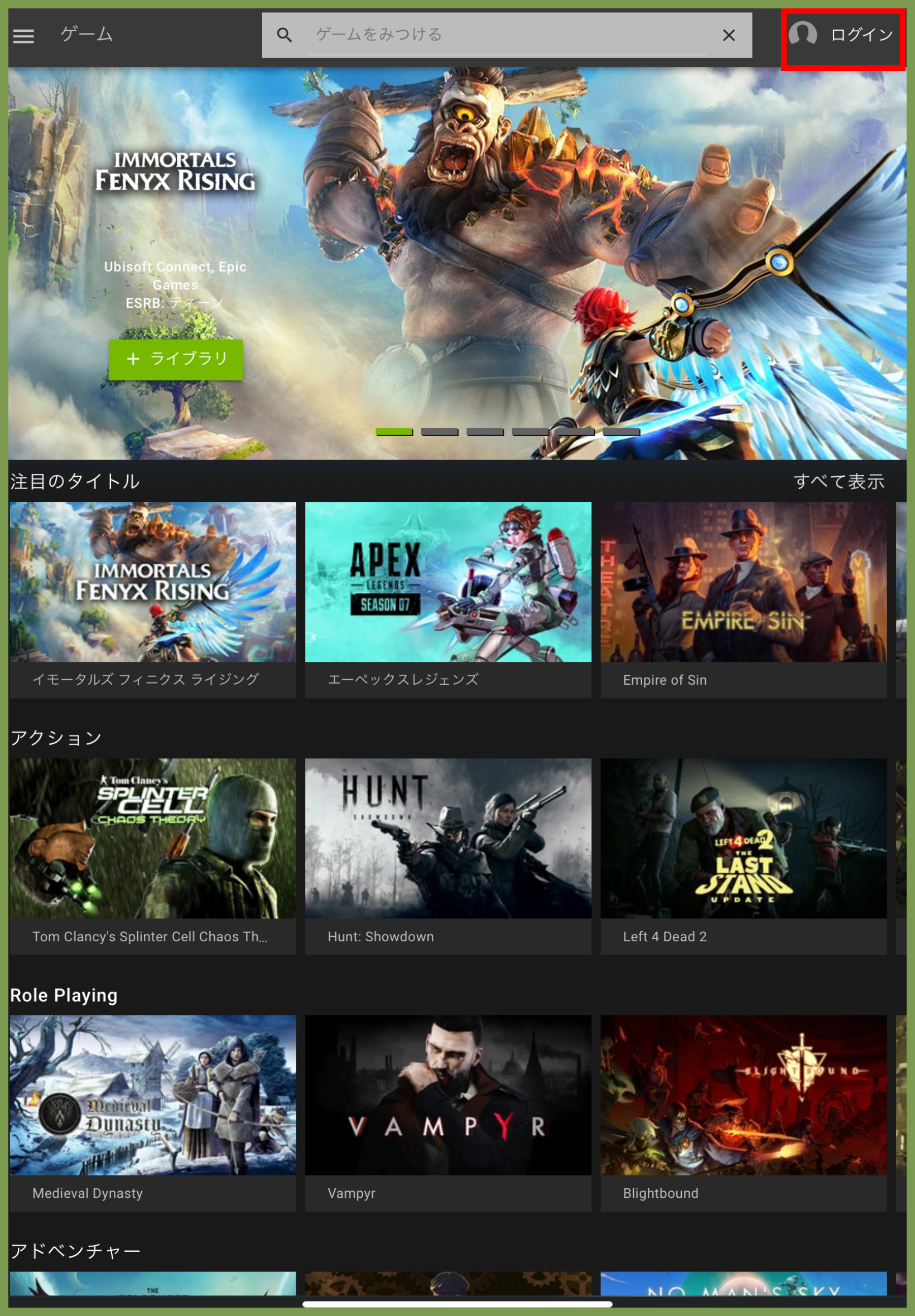
|
|
ホーム画面に登録したGeForce NOW のアイコンをタップします。 |
|
iOS Safari の起動後、「ログイン」をタップしてください。 |

|
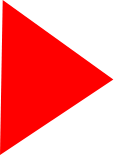
|
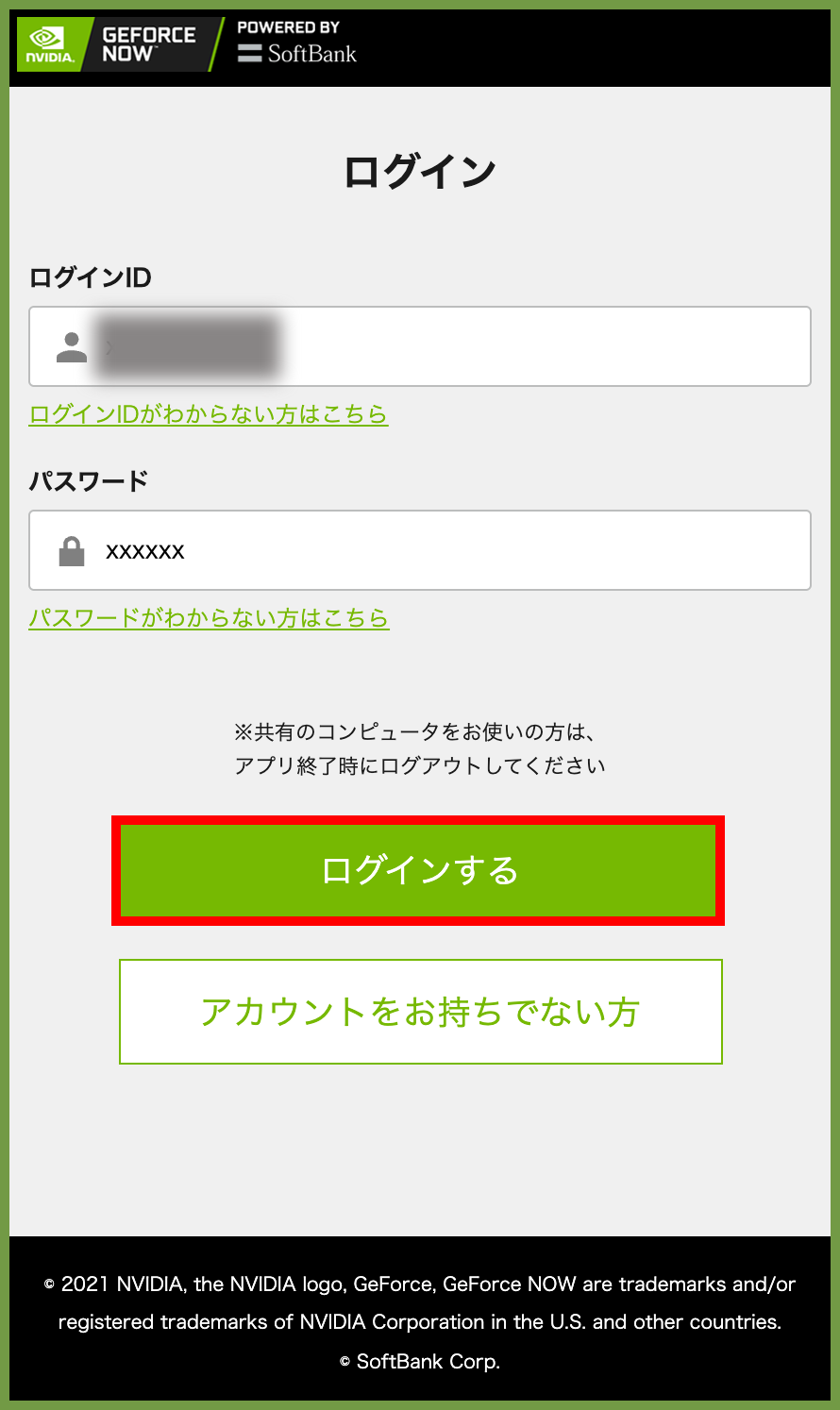
|
|
プロバイダー選択画面が開きます。 |
|
ログインIDに、1-2の手順「ユーザ登録」にて登録したログインIDを入力しログインします。 |
|
画面右上の虫眼鏡マークをタップして、プレイしたいゲームを検索します。 |
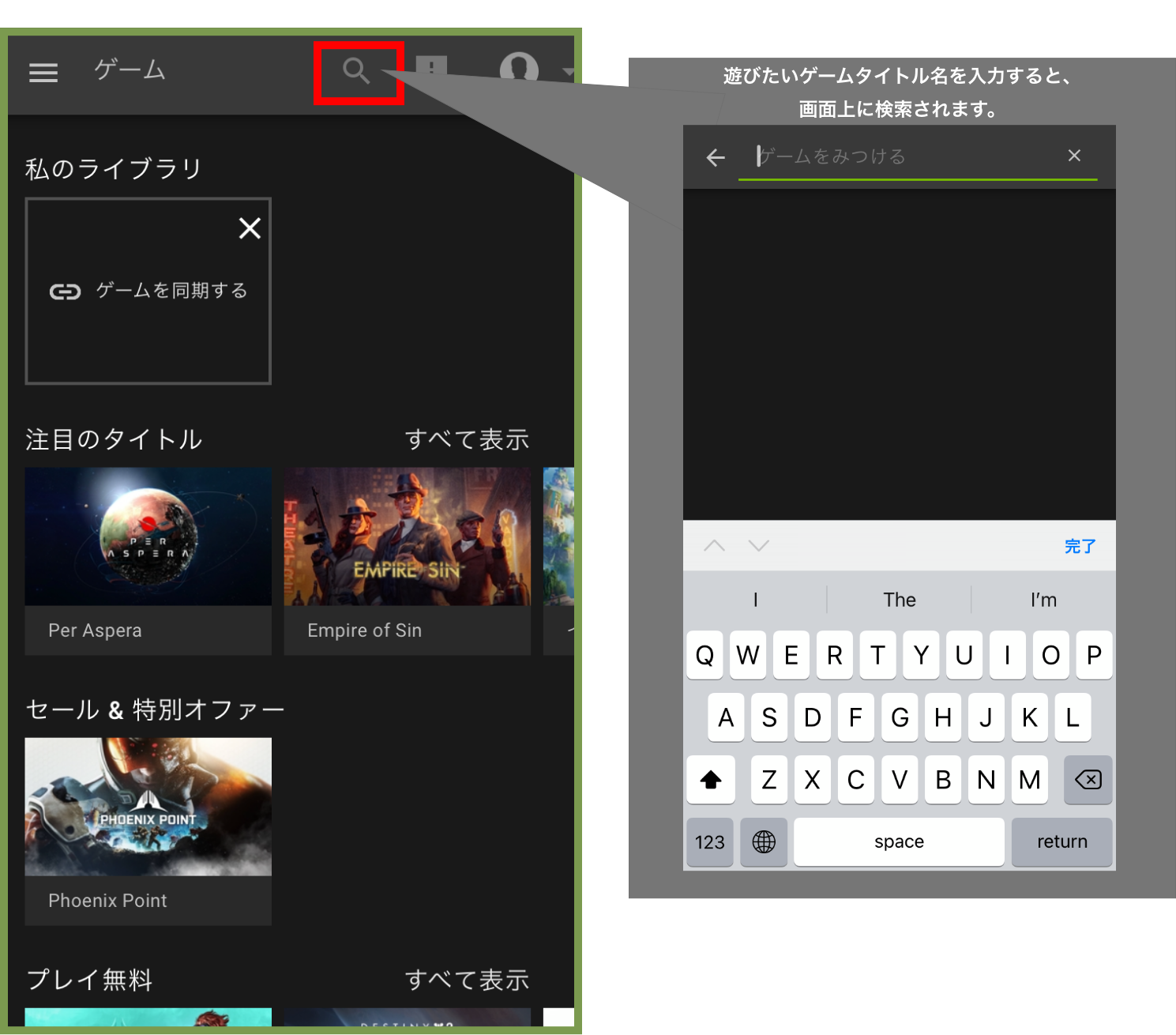
|
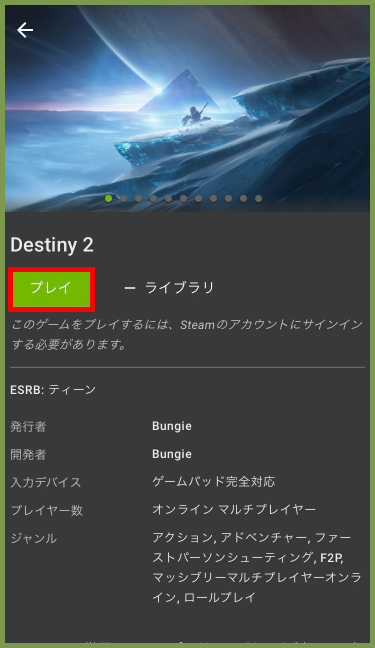
|
検索されたゲームをタップし「プレイ」をタップすると、ネットワークのテスト後にゲームストリーミングの読み込みが始まります。 |
|---|
|
検索されたゲームの「+ライブラリ」をクリックして私のライブラリに追加した後、ゲームをプレイしてください。 |
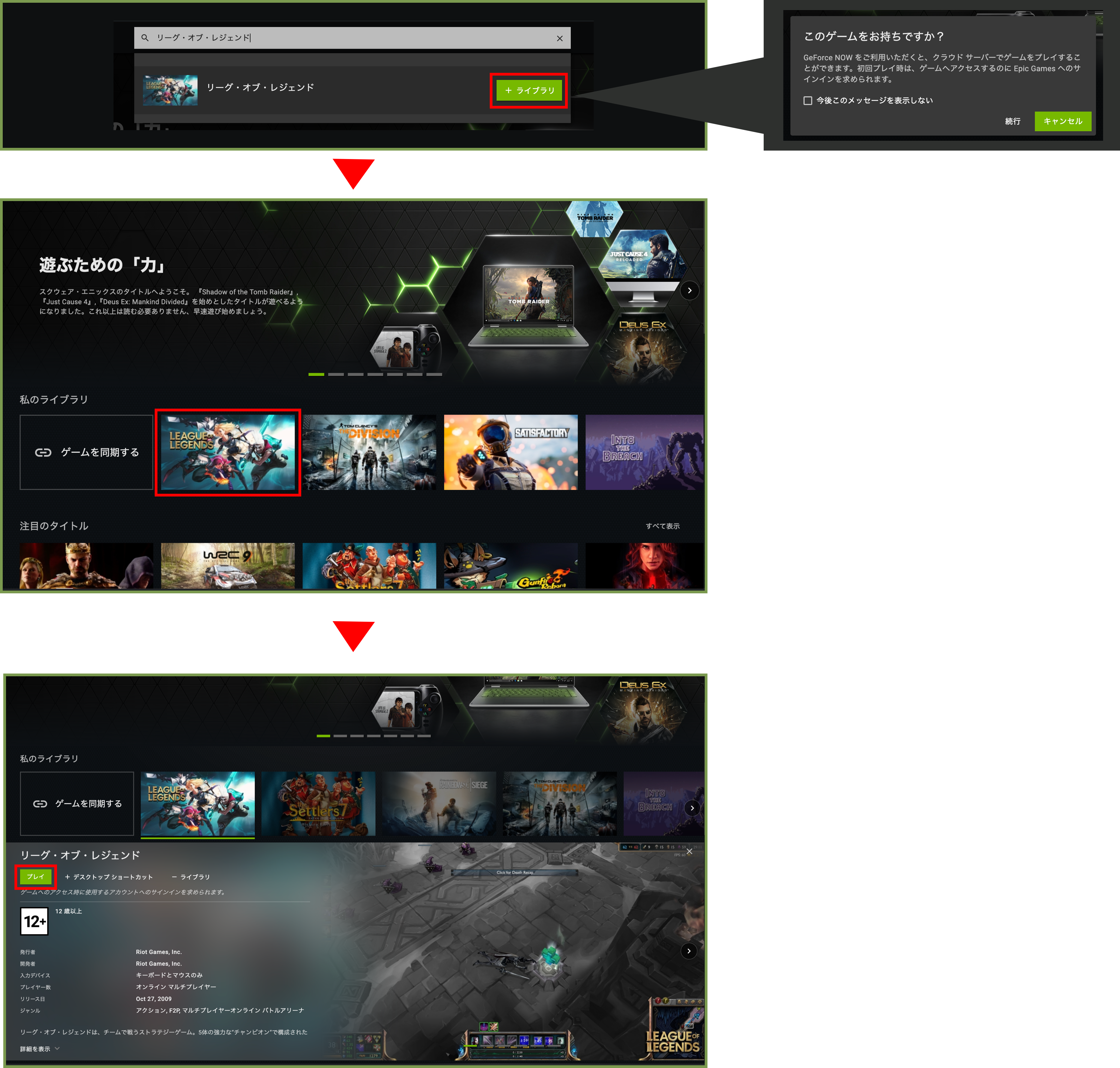
|
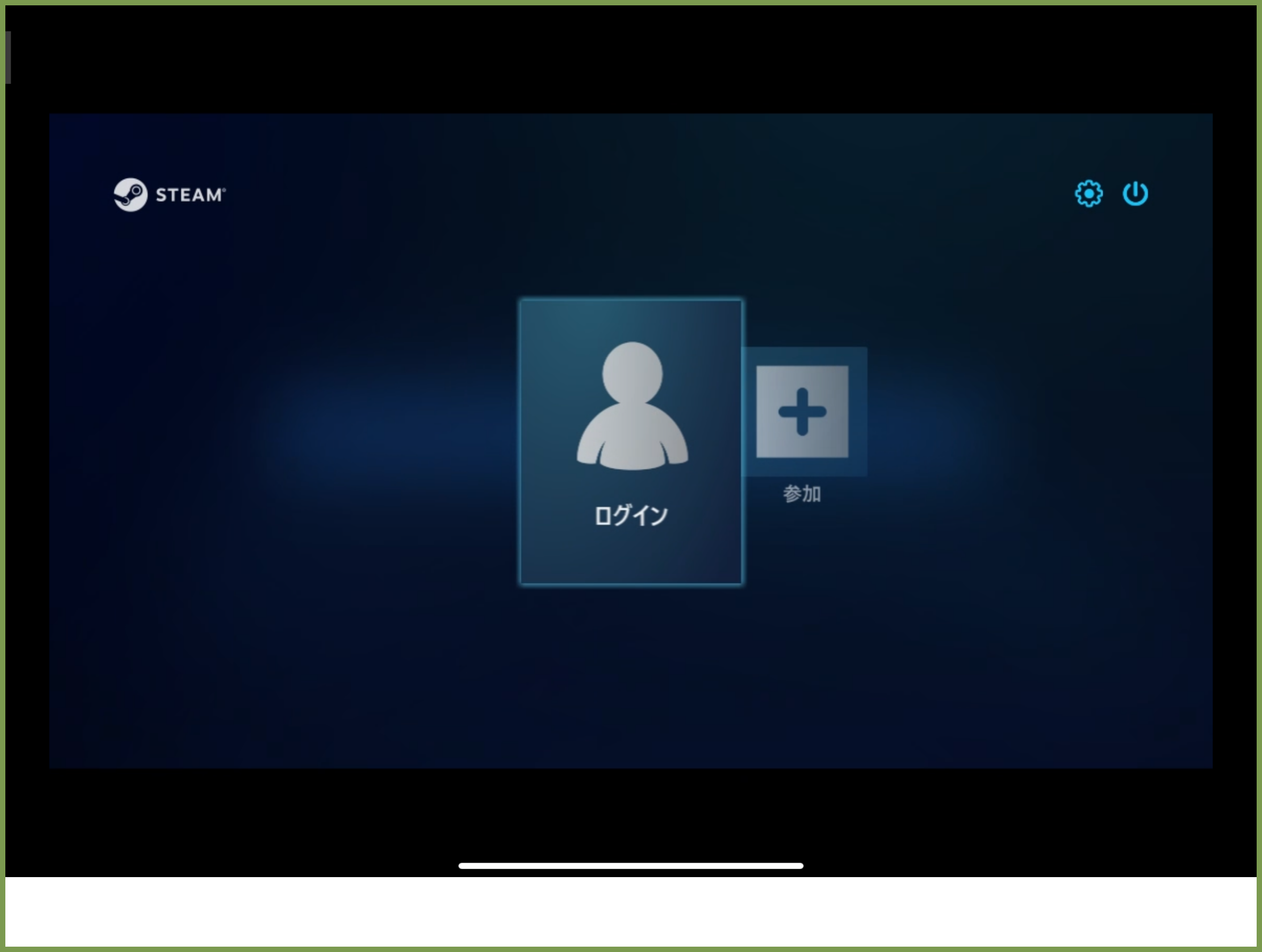
|
■この手順のご注意事項 |
|---|
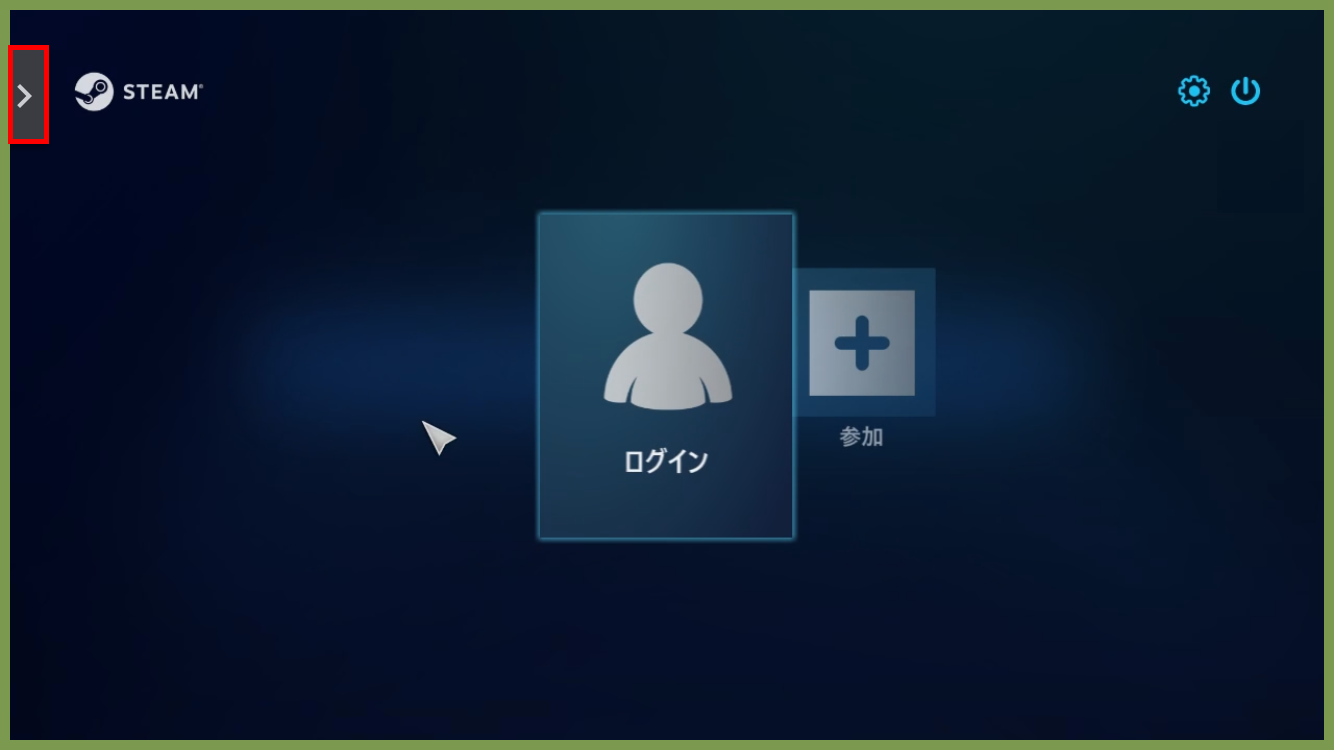
|
ゲームパッドをお持ちでない場合、この手順が必要です。 |
|---|
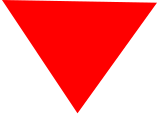
|
|
|---|
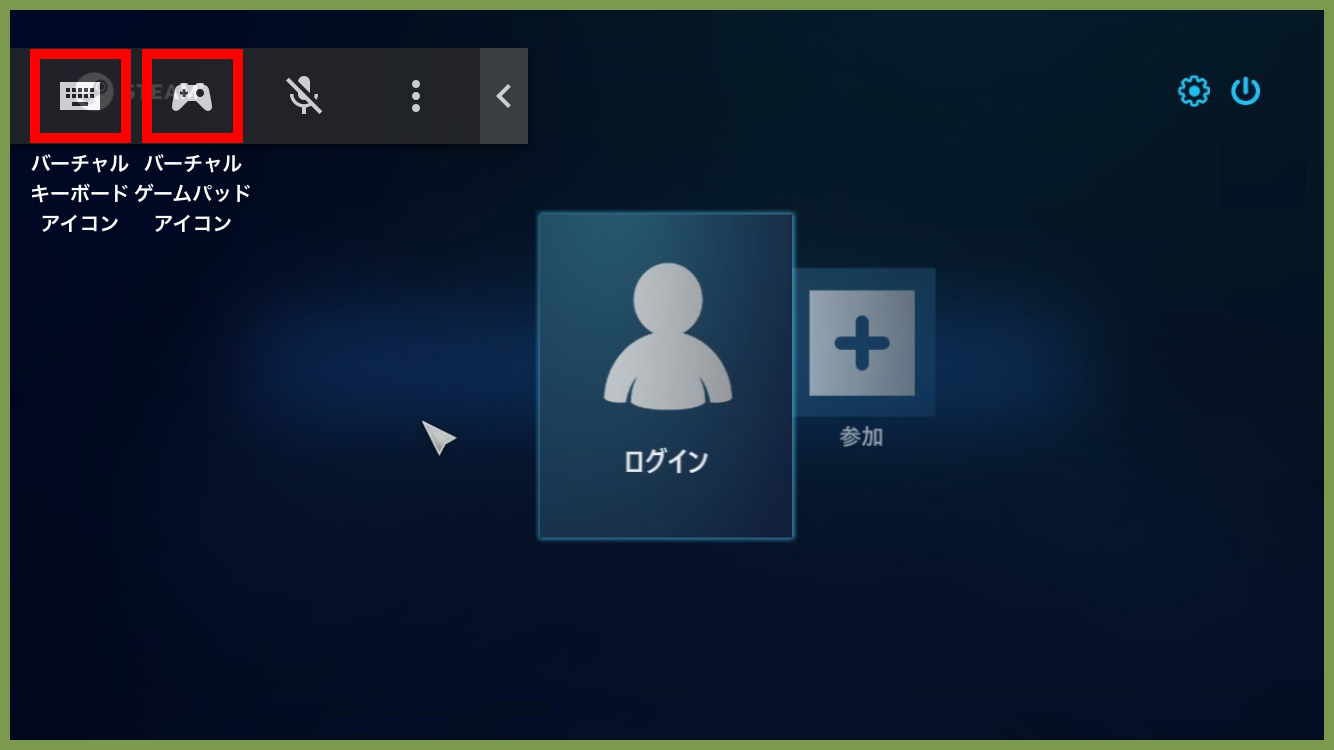
|
「バーチャルキーボード」または、「バーチャルゲームパッド」のアイコンをタップしてください。 |
|---|
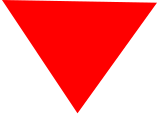
|
|
|---|
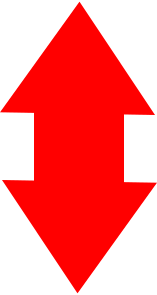
|
|
|---|
|
ゲームパッド、もしくはバーチャルキーボード / バーチャルゲームパッドを使用してデジタルストア(Steam)のID / パスワードを入力し、ログインを行ってください。 |
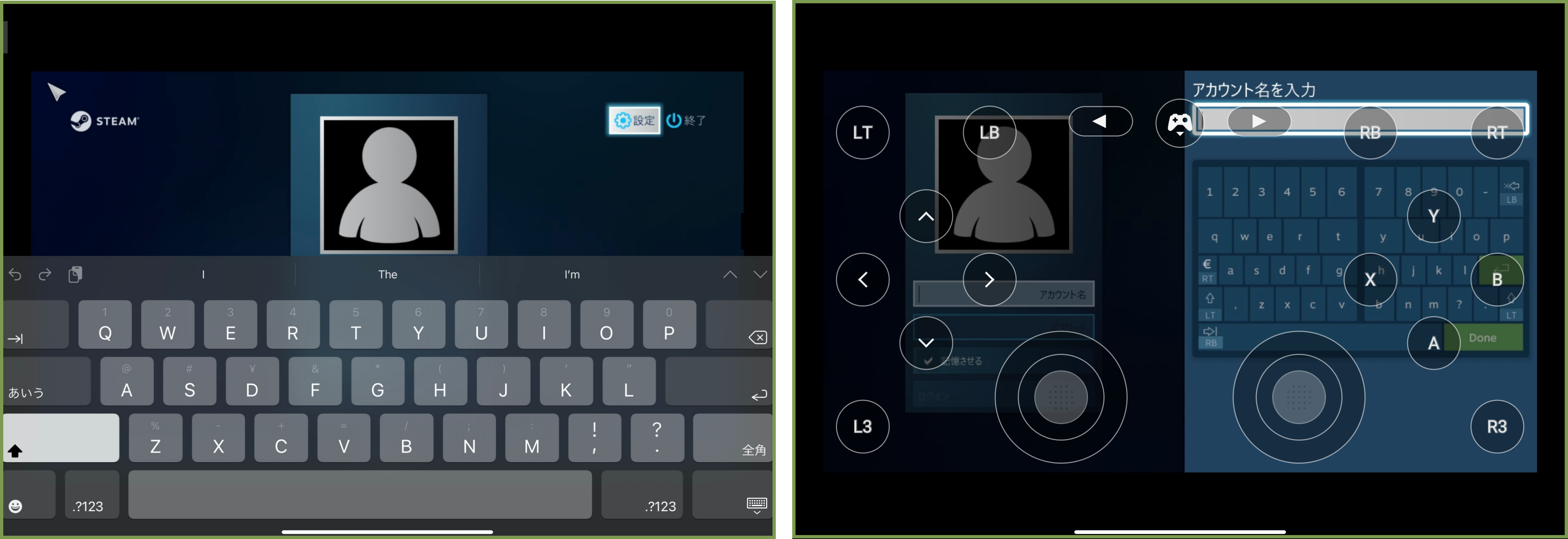
|

|
デジタルストア(Steam)へのログインが成功すると、左の画面が表示されます。 |
|---|
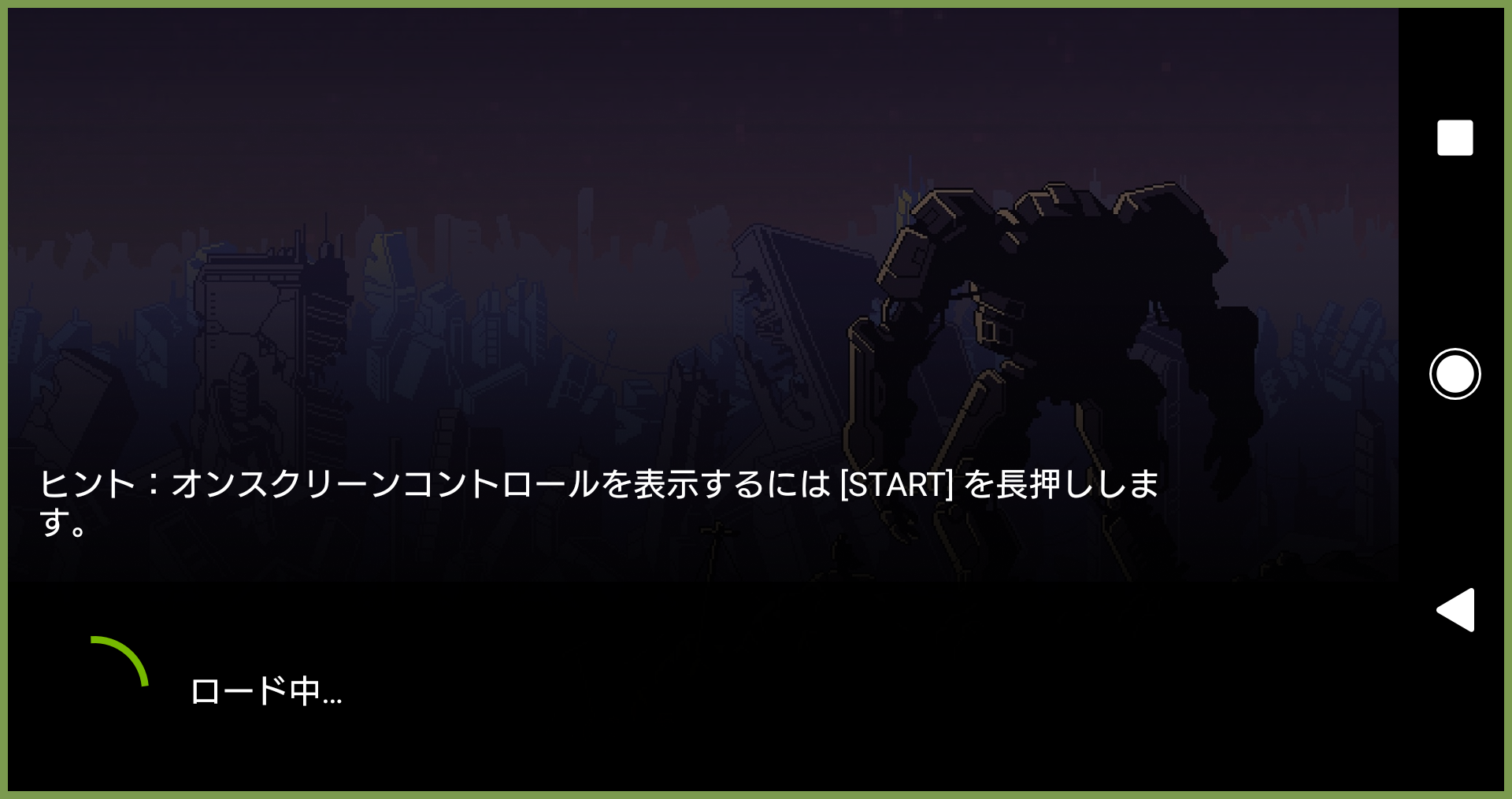
|
左画像の順でログインを行う事ができます。 |
|---|
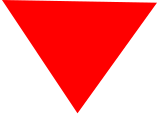
|
|
|---|
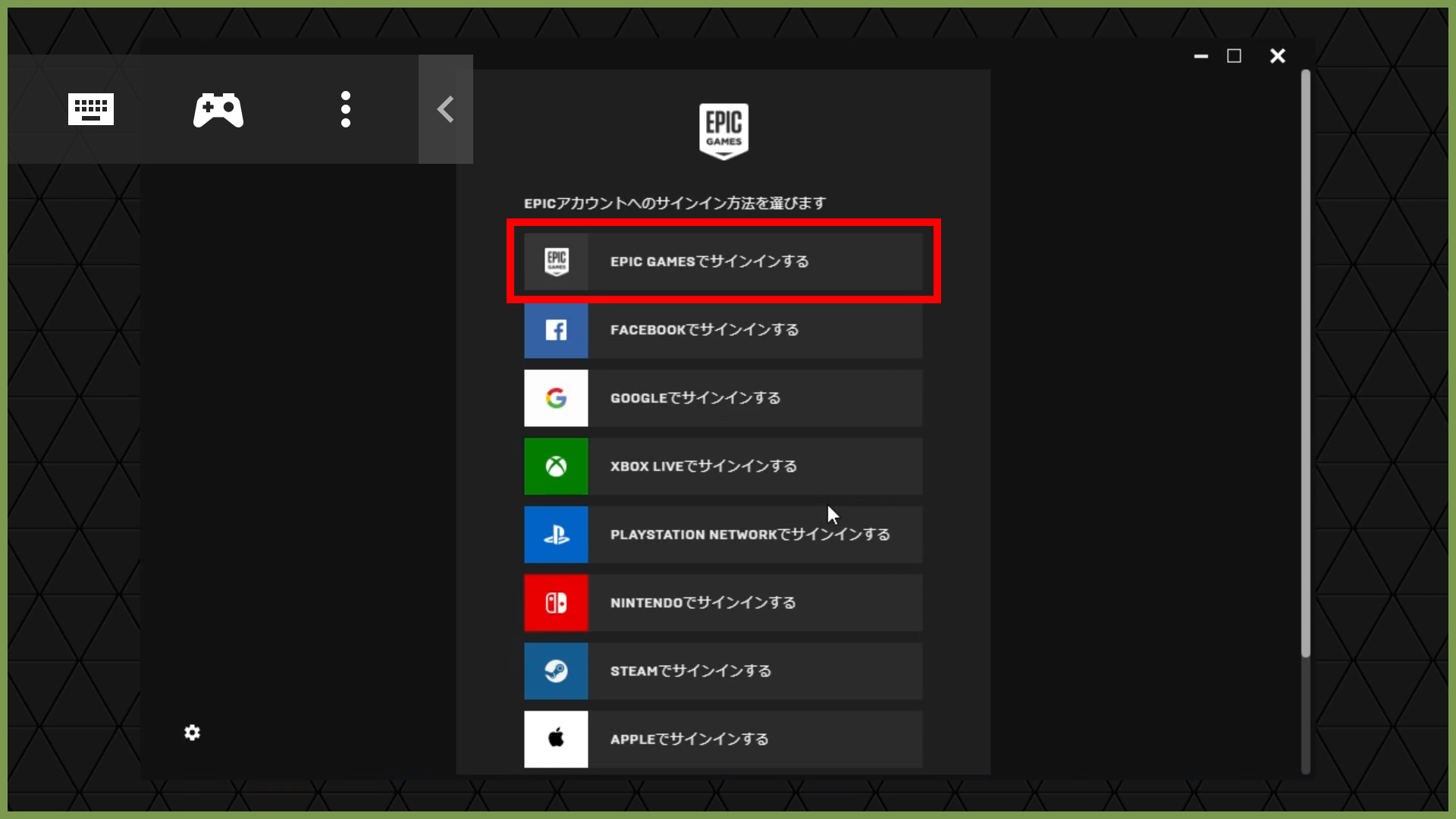
|
「EPIC GAMESでサインインする」をクリックします。 |
|---|
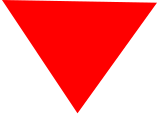
|
|
|---|
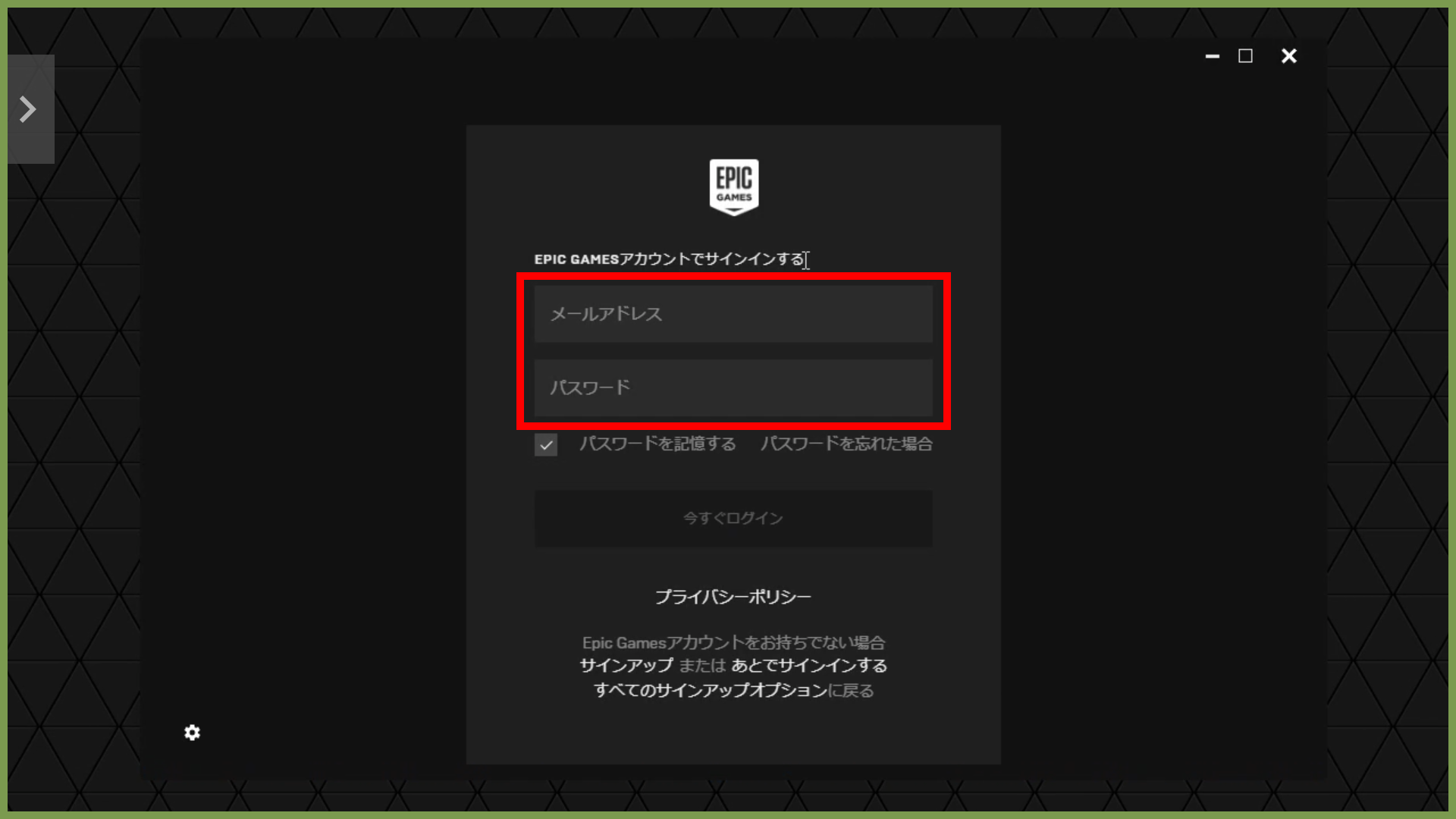
|
お持ちのアカウントのメールアドレス、パスワードを入力します。 |
|---|
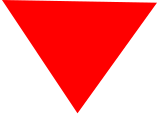
|
|
|---|
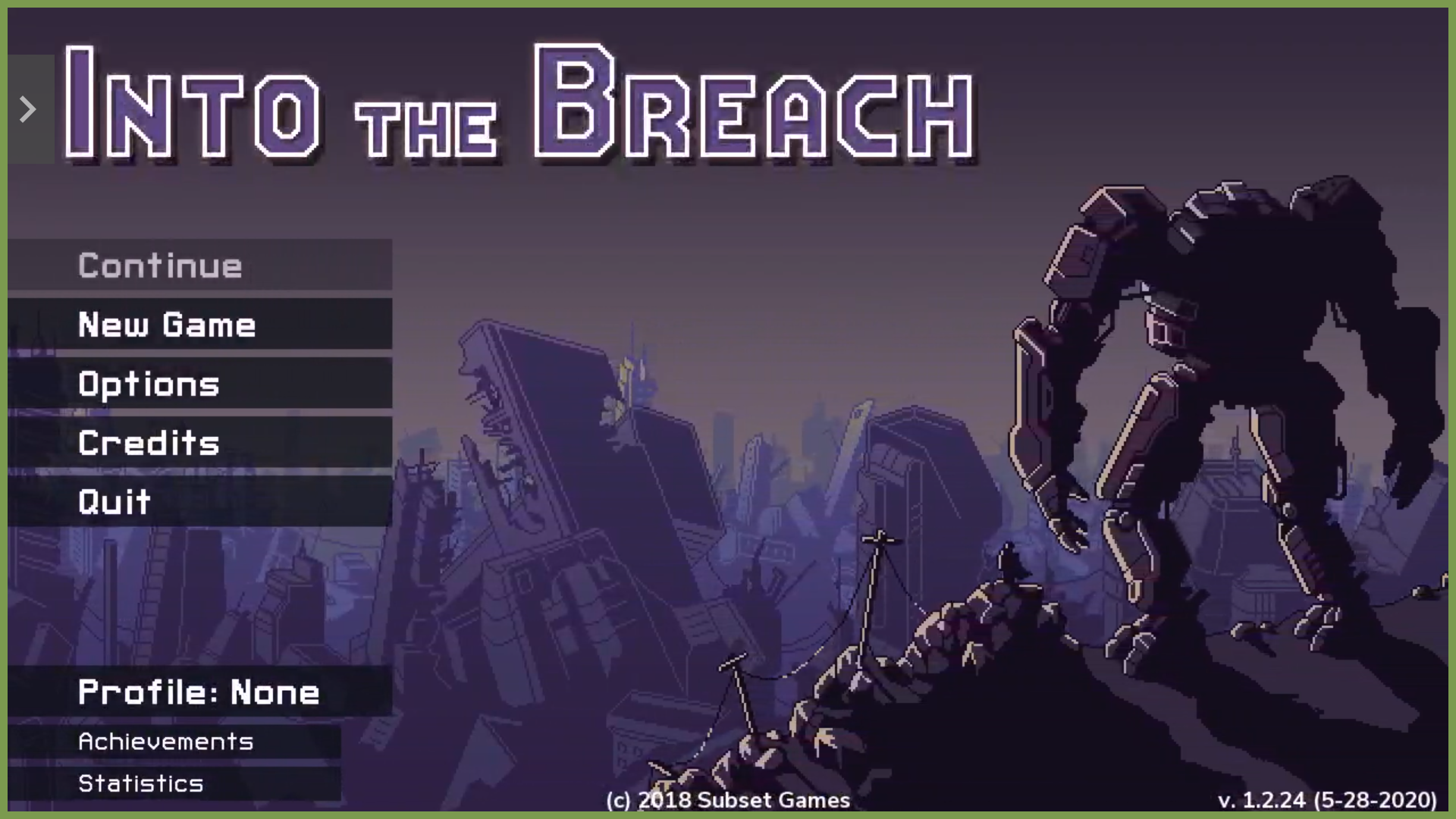
|
ゲームが起動します。 |
|---|
iOS Safari のGeForce NOWに、teamで所有しているゲームを「私のライブラリ」に同期することができます。
「Steamで所有しているゲームのうち、どれが GeForce NOW対応タイトルなのか分からない」という問題を解決できます。
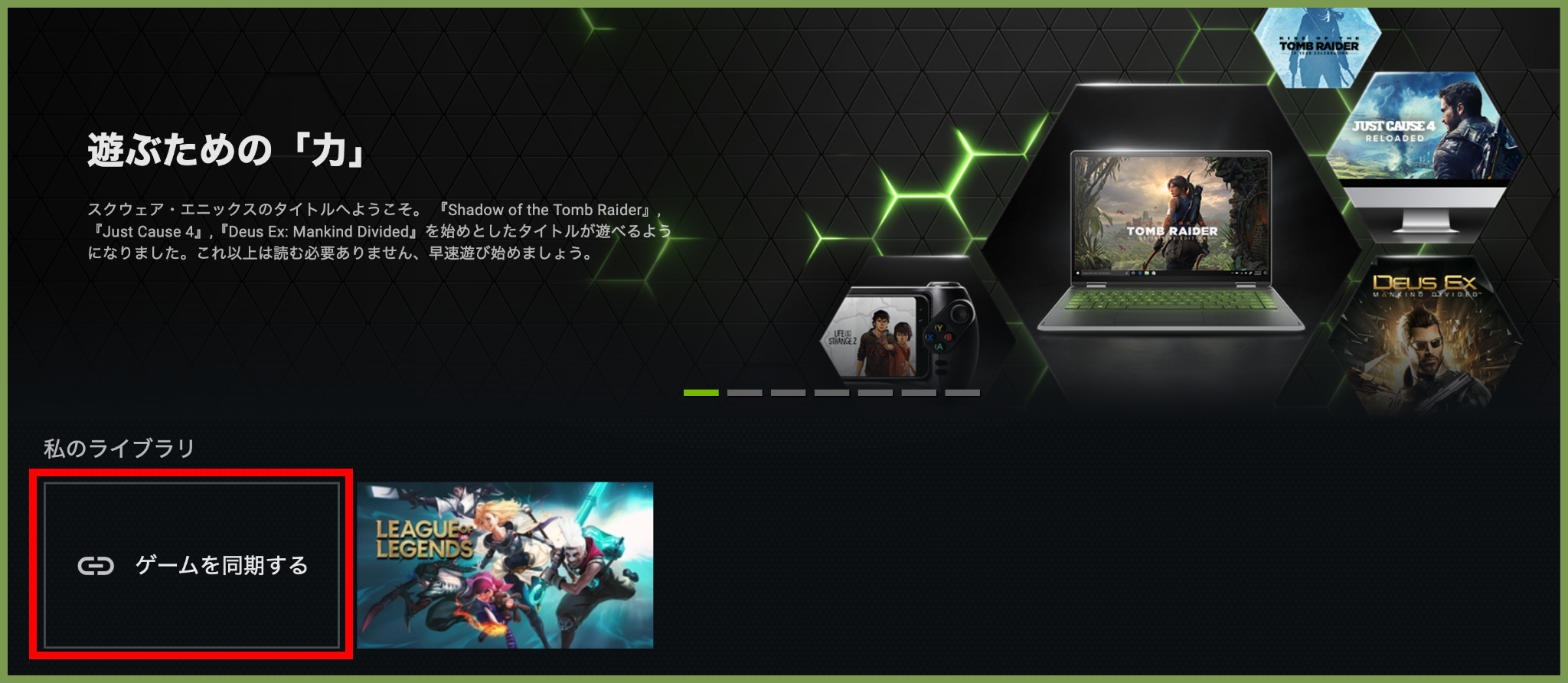
|
iOS Safari > [設定] > [ゲーム同期] より、同期設定してください。 |
|---|
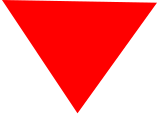
|
|
|---|
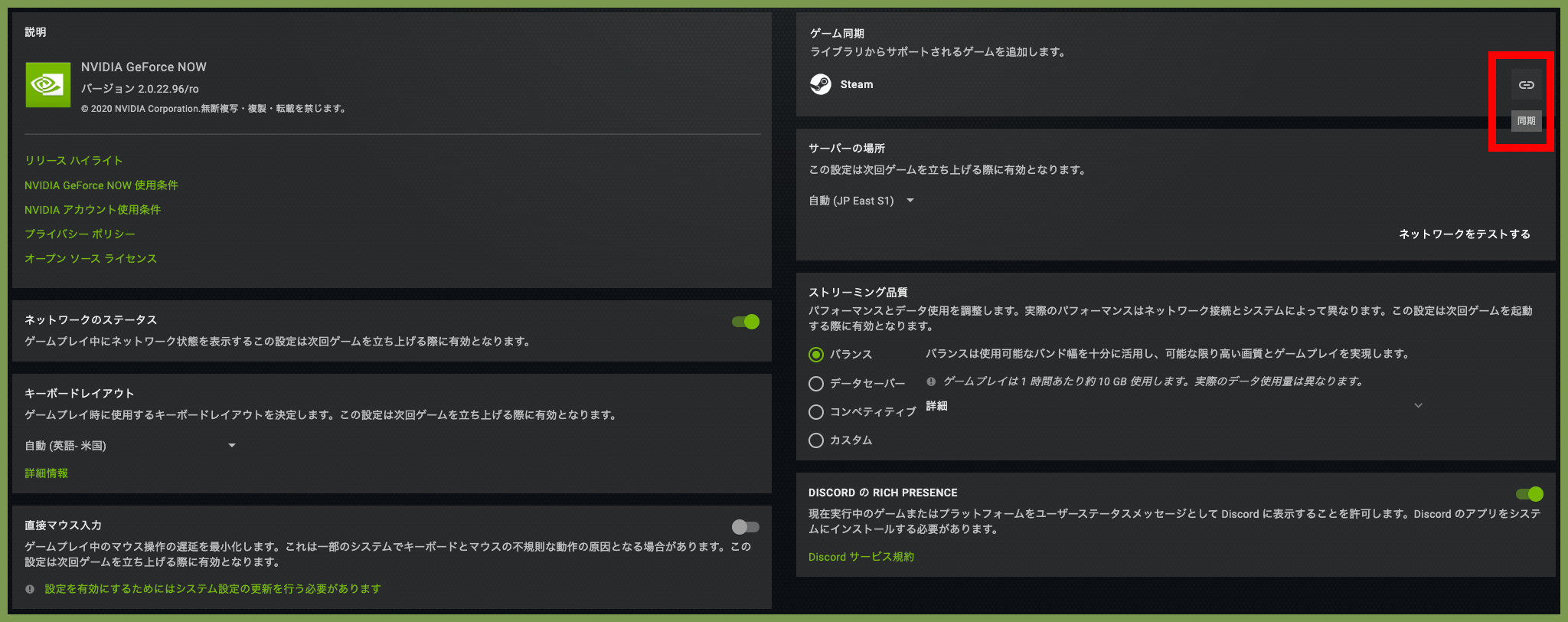
|
「同期」をクリックします。 |
|---|
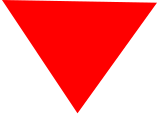
|
|
|---|
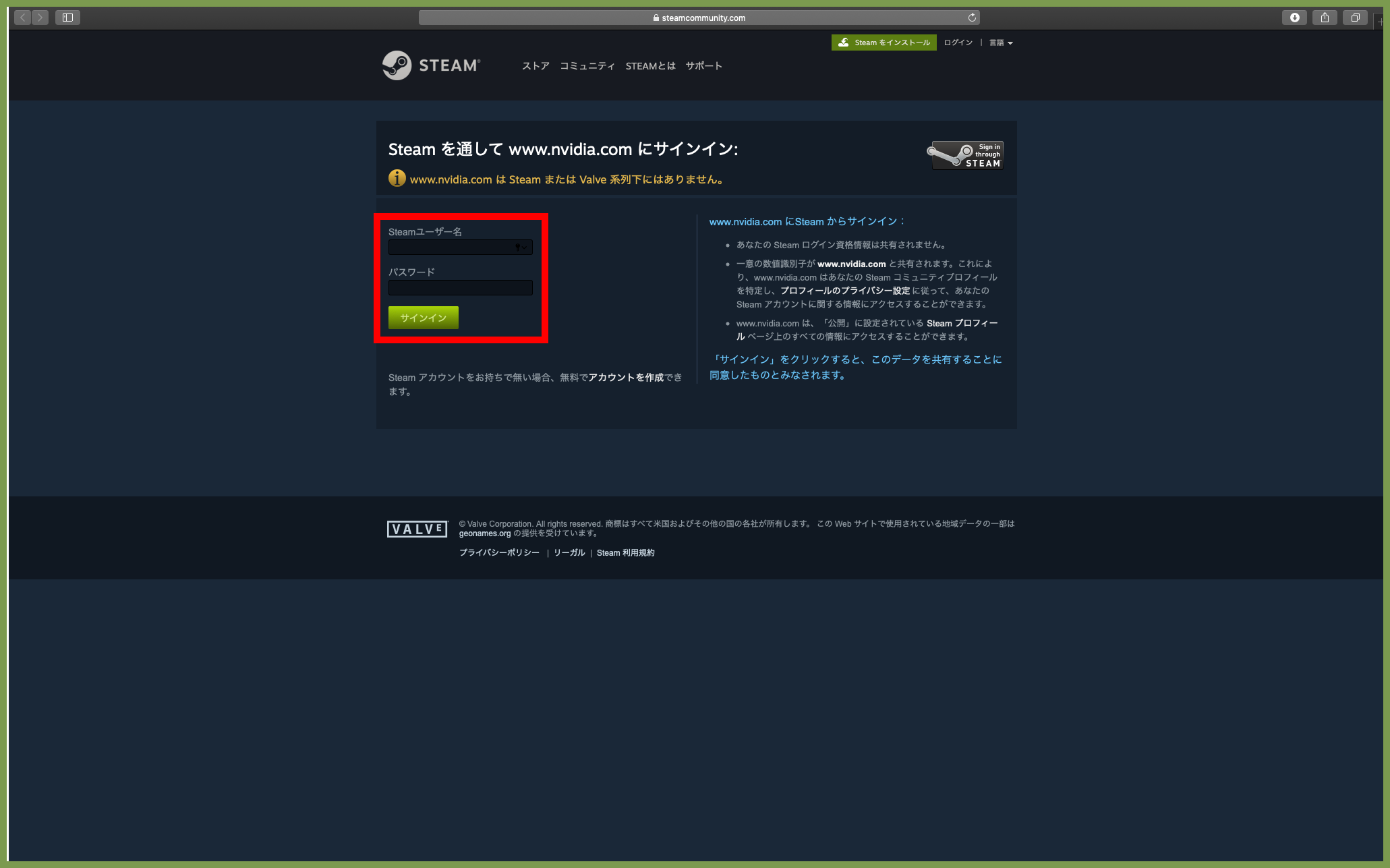
|
Steamユーザー名とパスワードを入力します。 |
|---|
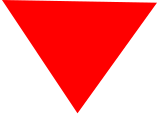
|
|
|---|
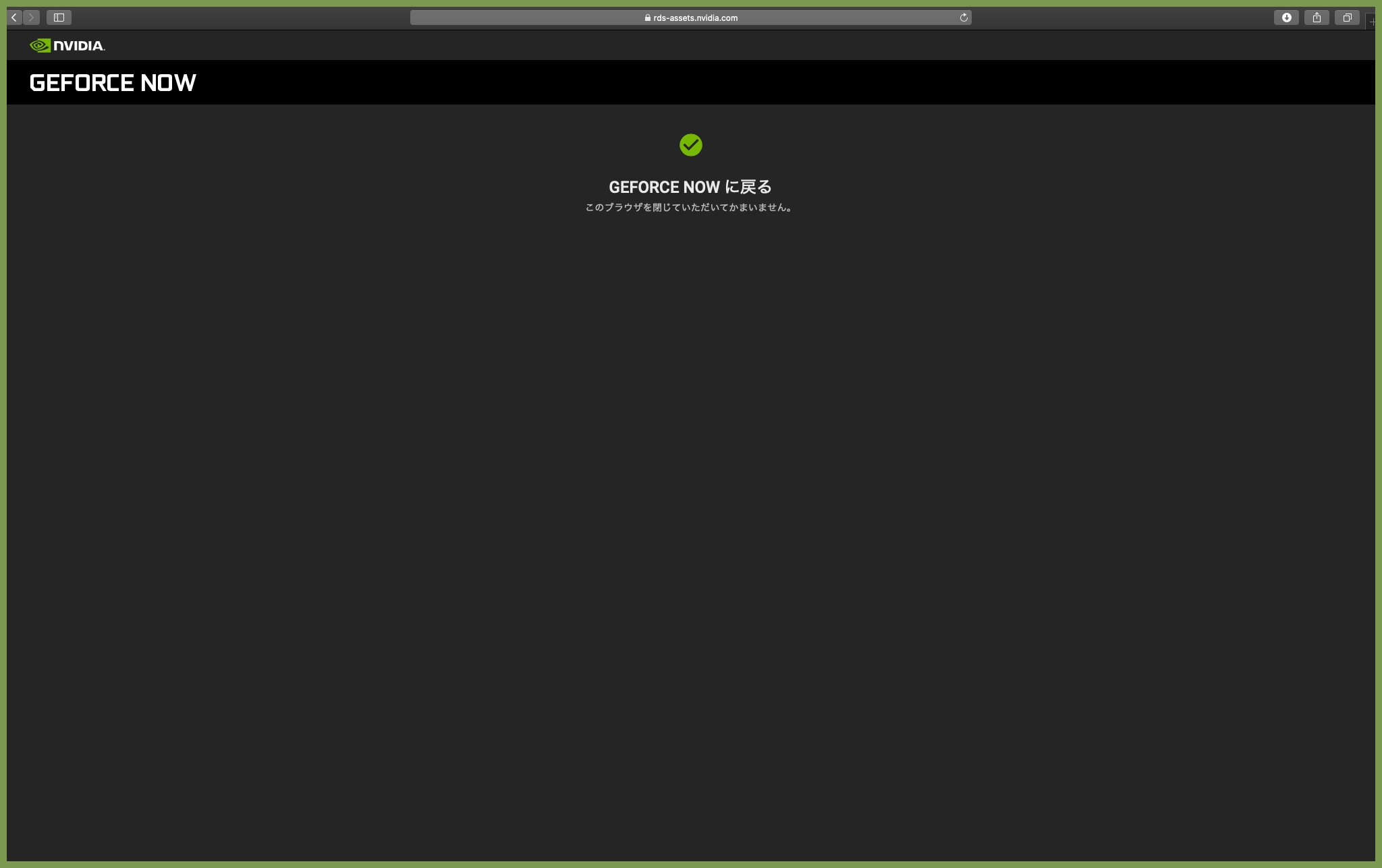
|
ブラウザからiOS Safari へ切替えます。 |
|---|
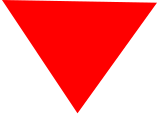
|
|
|---|
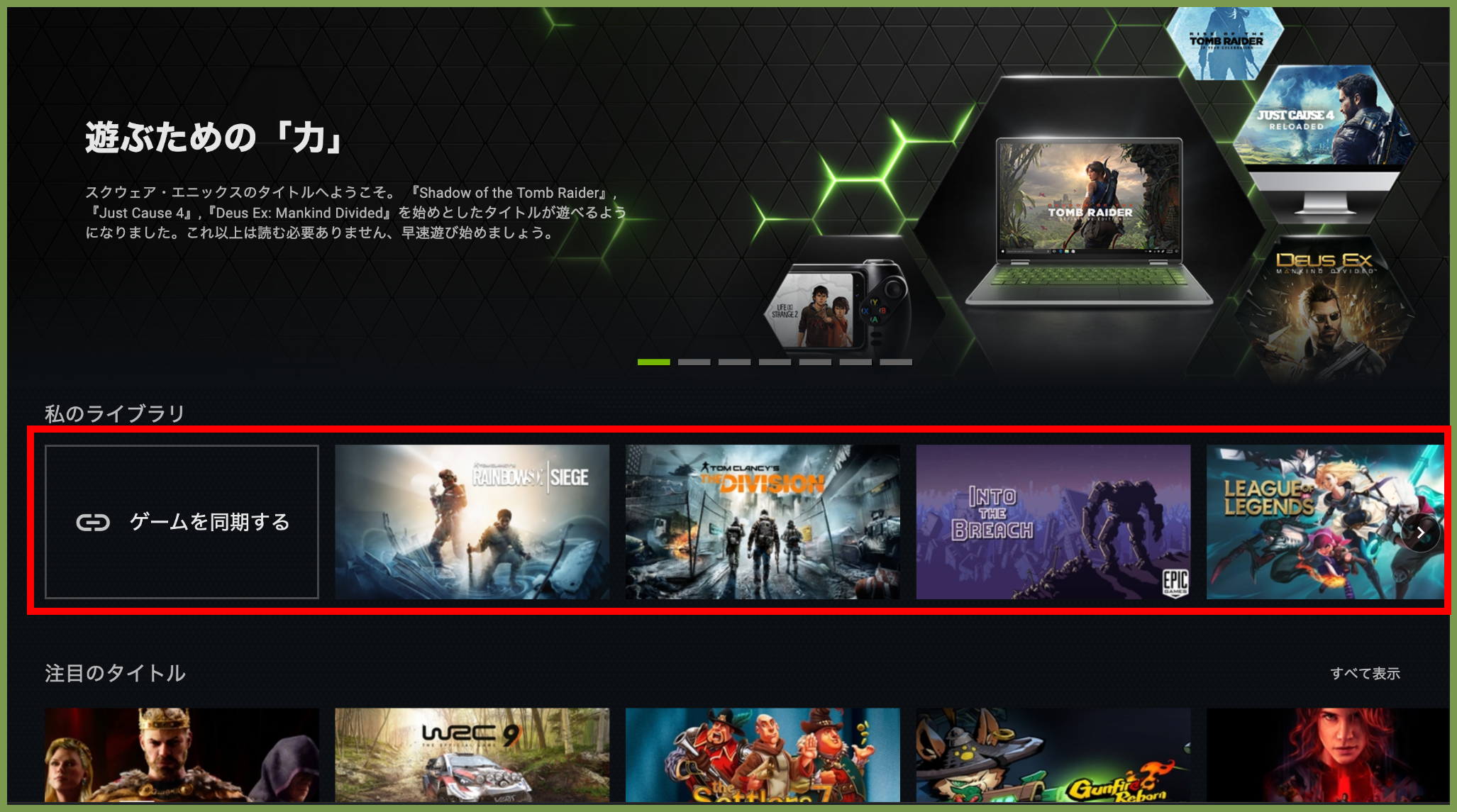
|
同期完了です。 |
|---|